Alarm.com ADC-VDB780B - Install Guide
Related Products
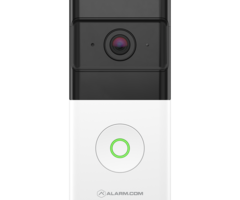
Related Categories
Document Transcript
Alarm.com Wireless Video Doorbell (ADC-VDB780B) - Installation Guide
Use this guide to assist with the installation of your ADC-VDB780B Wireless Video Doorbell.
In the box
•
ADC-VDB780B Wireless Video Doorbell
•
ADC-VDB780B mounting plate
•
10º tilt wedge
•
Battery pack
•
Charging cable
•
Mounting screws (2)
•
Mounting anchors (2)
•
Wedge screws (4)
•
Quick start guide
https://answers.alarm.com/Partner/Installation_and_Troubleshooting/Video_Devices/Alarm.com_Wireless_Video_Doorbell_(A...
Updated: Tue, 14 Mar 2023 21:28:52 GMT
1 Pre-installation checklist
Important
: A
service package that includes Video Analytics
and
the
Doorbell Cameras
add-on is required to enroll the
ADC-VDB780B.
•
ADC-VDB780B and included accessories
•
Drill/Screwdriver
•
Level
•
Pencil
•
Wi-Fi connection to broadband (Cable, DSL, or Fiber Optic) internet
•
A computer, tablet, or smartphone with Wi-Fi
https://answers.alarm.com/Partner/Installation_and_Troubleshooting/Video_Devices/Alarm.com_Wireless_Video_Doorbell_(A...
Updated: Tue, 14 Mar 2023 21:28:52 GMT
2 The Alarm.com Smart Chime (ADC-W115C) is required for installation.
Click here for instructions
Installation
Important
:
If you have not installed the Alarm.com Smart Chime yet, do that now. For installation instructions, see
Alarm.com Smart Chime (ADC-W115C) - Installation Guide
.
Power on the Wireless Video Doorbell
1.
Remove the Wireless Video Doorbell (VDB780B) from the packaging.
2.
Separate the battery pack from the VDB780B body.
https://answers.alarm.com/Partner/Installation_and_Troubleshooting/Video_Devices/Alarm.com_Wireless_Video_Doorbell_(A...
Updated: Tue, 14 Mar 2023 21:28:52 GMT
3 3.
Activate the battery by plugging in the Micro USB charger to a wall outlet and connecting it to the battery.
4.
Check the top of the battery pack for a blue protective film. If present, please remove the film and discard it.
5.
Press the doorbell button on the front of the battery. If the button LED alternates between red and blue, the battery
pack must be recharged prior to completing the installation. For more information, see
Charging the battery
.
6.
If the button LED isn’t alternating blue and red, reconnect the battery pack to the VDB780B body.
7.
After the button LED stops flashing red, press and release the doorbell button and ensure the LED lights up red.
Connect the Wireless Video Doorbell to the Alarm.com Smart Chime
1.
Verify the Wireless Video Doorbell (VDB780B) is less than 10 feet away from the Alarm.com Smart Chime
(W115C).
2.
Verify that the W115C has been installed and associated with an account.
3.
To enable WPS mode, press and hold the VDB780B doorbell button firmly for greater than 30 seconds. The LED
will begin flashing blue.
https://answers.alarm.com/Partner/Installation_and_Troubleshooting/Video_Devices/Alarm.com_Wireless_Video_Doorbell_(A...
Updated: Tue, 14 Mar 2023 21:28:52 GMT
4 4.
Press and release the WPS button located on the side of the W115C to enable WPS mode. The WPS LED will
begin flashing rapidly.
5.
If the pairing is successful, the W115C Devices LED will quickly blink 3 times, and the VDB780B LED will begin
blinking red and then turn solid green.
https://answers.alarm.com/Partner/Installation_and_Troubleshooting/Video_Devices/Alarm.com_Wireless_Video_Doorbell_(A...
Updated: Tue, 14 Mar 2023 21:28:52 GMT
5 Enroll the Wireless Video Doorbell to the Account
Once the ADC-VDB780B is connected to the ADC-W115C, it can be enrolled to a customer account using
the Customer
app, Customer Website,
or MobileTech app.
Method 1:
Customer app
1.
Log into the Customer app.
2.
Tap
Video
.
3.
Tap
.
4.
Tap
Add Video Device
.
5.
Tap
ADC-VDB780B
.
6.
Follow the on-screen prompts for installing the video device.
Method 2:
Customer Website
1.
In an internet browser address bar, enter
www.alarm.com/addcamera
and log into the customer account.
Alternatively:
a.
Log into the Customer Website.
b.
Click
Video
.
c.
Click
Settings
.
d.
Click
Add Video Device
.
2.
Find the ADC-VDB780B in the list or enter its MAC address and enter a name for the video device.
If the ADC-
VDB780B does not appear in the list, see
Video device is not found during installation
.
3.
Click
Install
to begin installing the ADC-VDB780B.
4.
Follow the on-screen prompts for installing the video device.
Method 3:
MobileTech app
1.
Log into the MobileTech app.
2.
Find the customer account.
3.
Tap
Equipment
.
4.
Tap
Add Devices
.
5.
Tap
Video
.
6.
Verify the ADC-VDB780B is connected to the network. For a guided network connection
tutorial:
a.
Using
the
Select Video Device for Guided Installation Tutorial
dropdown menu,
select the ADC-VDB780B.
b.
Tap
Open Installation Tutorial
.
7.
Find the ADC-VDB780B in the list or enter its MAC address.
If the ADC-VDB780B does not appear in the list,
https://answers.alarm.com/Partner/Installation_and_Troubleshooting/Video_Devices/Alarm.com_Wireless_Video_Doorbell_(A...
Updated: Tue, 14 Mar 2023 21:28:52 GMT
6 see
Video device is not found during installation
.
8.
Tap
Install
to begin installing the ADC-VDB780B.
9.
After the device
is successfully installed, it appears under
Recently Installed Video Devices
.
10.
Tap the name of the video device
to configure its post-install settings:
◦
Configure
Wi-Fi settings.
◦
Rename the camera.
◦
Request an image upload.
◦
Configure Video Analytics
or other recording rules.
Note
: These settings can only be changed in the MobileTech app
until 24 hours
after enrollment. Any future
changes will need to be made using the Customer Website.
Mount the Wireless Video Doorbell
Plan, Level, & Mark
https://answers.alarm.com/Partner/Installation_and_Troubleshooting/Video_Devices/Alarm.com_Wireless_Video_Doorbell_(A...
Updated: Tue, 14 Mar 2023 21:28:52 GMT
7 1.
Identify a location on the side of your doorframe to mount your Wireless Video Doorbell (VDB780B). We
recommend a position approximately 4 feet above the ground for an optimal field of view.
2.
Place the mount at your desired location.
3.
Use a level to ensure the mount is parallel to the ground.
4.
Use a pencil to mark the two holes of the mount.
Tip
: If you have someone to help you with the setup, use the Mobile App or Customer Website to start a live stream.
You can place the VDB780B over your planned mounting position to assess the field of view before you start drilling.
There are two common mounting areas that can
lead the Wireless Video Doorbell to be misaligned. The included
10º tilt
wedge mount may be required to point the Wireless Video Doorbell properly.
Mounting on an
elevated entryway:
If the installation location has
stairs or a ramp leading to the
entryway, a tilt wedge will likely be needed to help focus the
Wireless Video Doorbell on the
visitors' approach path.
A doorbell mounted on an elevated entryway may wake up too often due to constant or uninteresting motion.
https://answers.alarm.com/Partner/Installation_and_Troubleshooting/Video_Devices/Alarm.com_Wireless_Video_Doorbell_(A...
Updated: Tue, 14 Mar 2023 21:28:52 GMT
8 Visitors may only be detected once they are directly in front of the entryway and clips will not contain their approach to
the door.
Install the 10º tilt wedge mount included in the
doorbell’s packaging to focus the PIRs downward to reduce unwanted
wake-ups, and improve recorded clips.
https://answers.alarm.com/Partner/Installation_and_Troubleshooting/Video_Devices/Alarm.com_Wireless_Video_Doorbell_(A...
Updated: Tue, 14 Mar 2023 21:28:52 GMT
9 Mounting on an entry with a sided facade:
Sided facades can misalign
the Wireless Video Doorbell and lead to missed detections.
https://answers.alarm.com/Partner/Installation_and_Troubleshooting/Video_Devices/Alarm.com_Wireless_Video_Doorbell_(A...
Updated: Tue, 14 Mar 2023 21:28:52 GMT
10 Install the 10º tilt wedge mount included in the doorbell’s packaging to focus the PIRs downward.
https://answers.alarm.com/Partner/Installation_and_Troubleshooting/Video_Devices/Alarm.com_Wireless_Video_Doorbell_(A...
Updated: Tue, 14 Mar 2023 21:28:52 GMT
11 Drill
1.
Use a 1/4” drill bit to create appropriately sized holes for the supplied anchors at your marked locations.
2.
Insert the anchors.
Screw
1.
Place the mount over the two anchors.
2.
Use the supplied screws to secure the mount in place.
Attach the Wireless Video Doorbell to the Mount
1.
Align the prongs on the back of the Wireless Video Doorbell (VDB780B) with the 4 rectangular slots in the mount.
2.
Push the VDB780B into the slots and slide down, until the device clicks into place.
3.
Slide the latch on the bottom of the mount to secure the VDB780B in place.
https://answers.alarm.com/Partner/Installation_and_Troubleshooting/Video_Devices/Alarm.com_Wireless_Video_Doorbell_(A...
Updated: Tue, 14 Mar 2023 21:28:52 GMT
12 Confirm Battery Charge
1.
If the battery was not fully charged as part of the Power on the Wireless Video Doorbell section, please remove the
VDB780B and follow the instructions in the Charging the Battery section.
Charging The Battery
Charging Requirements
•
A 5V/1.5A USB wall charger
•
The supplied charging cable
Charging Steps
Note
: A fully depleted battery takes
approximately 7 hours to charge.
1.
Unlatch the bottom of the mount.
https://answers.alarm.com/Partner/Installation_and_Troubleshooting/Video_Devices/Alarm.com_Wireless_Video_Doorbell_(A...
Updated: Tue, 14 Mar 2023 21:28:52 GMT
13 2.
Remove the VDB780B from the mount.
3.
Separate the battery pack from the VDB780B body.
4.
Plug the supplied micro USB cable into the battery pack.
https://answers.alarm.com/Partner/Installation_and_Troubleshooting/Video_Devices/Alarm.com_Wireless_Video_Doorbell_(A...
Updated: Tue, 14 Mar 2023 21:28:52 GMT
14 5.
Plug the USB end of the cable into a USB wall charger and insert the charger into an outlet.
6.
The charging LED, located on the top of the battery pack, will be solid orange while the device is charging. The
charging LED will turn solid green when charging has completed.
LED Guide
1.
Top LED
2.
Button LED
https://answers.alarm.com/Partner/Installation_and_Troubleshooting/Video_Devices/Alarm.com_Wireless_Video_Doorbell_(A...
Updated: Tue, 14 Mar 2023 21:28:52 GMT
15 Button light guide
Operational States
Mode
Description
Button LED behavior
Standby or off
The camera is in standby mode
(normal operation) or the battery is
drained and requires recharging.
Off
Local connection
The camera has a local network
connection.
Solid green
No local connection
The camera
does not have a local
network connection.
Solid red
Low battery
The camera's battery is low and
requires a recharge.
Alternating red and blue
Connecting to network
The camera is powered on and
connecting to the network.
Blinking red
WPS mode
The camera is in WPS pairing mode.
To enter this mode, press and hold
the button for 30-45 seconds.
Blinking blue
AP mode
The camera is in AP
pairing mode.
To enter this mode, press and hold
the button for 46-60
seconds.
Blinking white
https://answers.alarm.com/Partner/Installation_and_Troubleshooting/Video_Devices/Alarm.com_Wireless_Video_Doorbell_(A...
Updated: Tue, 14 Mar 2023 21:28:52 GMT
16 Mode
Description
Button LED behavior
Power cycle
The camera is being power cycled.
To enter this mode, press and hold
the button for 61-75 seconds.
Blinking yellow
Factory reset
The camera resetting to factory
default. To enter this mode, press
and hold the button for 76-180
seconds.
Alternating red and green
Firmware upgrade
The camera's firmware is being
upgraded.
Blinking yellow rapidly
Charging States
Mode description
Top LED Behavior
Button LED behavior
Charging
The battery pack is plugged in and
charging.
Solid orange
On button press
Solid green =
>75% charged
Solid yellow =
75%-20% charged
Alternating red and blue = <20%
charged
https://answers.alarm.com/Partner/Installation_and_Troubleshooting/Video_Devices/Alarm.com_Wireless_Video_Doorbell_(A...
Updated: Tue, 14 Mar 2023 21:28:52 GMT
17 Mode description
Top LED Behavior
Button LED behavior
Fully charged
The battery pack is fully charged.
Solid green
On button press
, solid green
Failure charging
The battery pack stopped charging
because the device was plugged in
too long. This may signal that there
is an issue with your battery pack.
Remove the charging cabled and re-
attempt charging after an hour. If you
see the same behavior, please
contact your provider.
Alternating orange and green
Alternating red and white
Operational temperature range for
charging exceeded
The battery pack's internal
temperature is either too hot or
too
cold. Please charge the battery pack
in a room-temperature environment.
Solid green or solid orange
Alternating red
and yellow
or
Alternating red and white
https://answers.alarm.com/Partner/Installation_and_Troubleshooting/Video_Devices/Alarm.com_Wireless_Video_Doorbell_(A...
Updated: Tue, 14 Mar 2023 21:28:52 GMT
18
- Uploaded
