Honeywell Home PROWLTOUCH Keypad - Troubleshooting ProSeries Pairing - Dated 4/30/21
Related Products
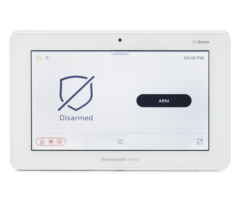
Related Categories
Document Transcript
1
4/30/2021
Troubleshooting PROWLTOUCH
pa
i
ring to the PROA
7
This document is intended to assist with
scenarios where t
he PROWLTOUCH WiFi
touchscreen will not pair
with
the PROA7 panel
wh
ile
following the
installation process
as
demonstrated
on our video found
at
https://youtu.be/kIP2
-
8VoSUE
Start by ensuring the control panel is not in programming or learn mode and
has a
healthy
connection
to the same WiFi network as the PROWLTOUCH keypad.
Afterwards, a
failure to pair the keypad to the panel
can
possibly
be resolved by
manually inputting th
e
panel IP address as
explained in
step
7
in the list below.
Steps 1
-
6
are covered to
provide a step by step process to ensure
a
proper
and healthy
network connecti
on
.
1.
Ensure
the
network meets requirements to support the install (2.4GHz WiFi
router with DHCP enabled)
.
•
The panel and the keypad must be
connected to the same
IP network
(
they
cannot be on
different
subnet
s
)
. A connection to the internet is not required.
•
An installation site
may have
multiple access points
or repeaters
. In scenarios where the
WiFi keypad
is
connect
ed
to
an
access point
different
from the panel
,
it may be
helpful to
try
with the keypad on the same
exact
access point
if the
steps below do not
help
.
•
Most modern access points support WiFi
connections over multiple bands (most
commonly 2.4GHz and 5GHz). It may be helpful to separate these bands in the access
point configuration so that the 2.4GHz band
has
a
unique
SSID
separated from the other
bands
.
•
Some access points and routers have adv
anced firewall settings and options for cyber
security that may require additional configuration. This configuration may require
assistance from the service provider, the AP manufacturer, or other network specialist.
2.
A
t the PROA7 panel,
go to Settings
> Wi
-
Fi >
Wi
-
Fi Networks
.
3.
If the panel is connected to a
network, the SSID will appear in the Connected
Network section
. Click on the Connected
Network
name and view the Network
Details.
Record the NIC
IP, Subnet Mask, and Gateway IP Address
.
•
If the panel is not assigned an IP address, router settings should be verified to ensure it is
enabled for DHCP and there are no access restrictions preventing the
connection.
4.
If the panel is not connected
to a
network
, find and select the desired network
under
Available Networks
-
or
use the
option to
Add Network Manually
on the
Wi
-
Fi page if the SSID is hidden.
Be sure to go back
after
to view the
Network
Details
and r
ecord the NIC IP, Subnet Mask, and Gateway IP Address.
•
If the panel is not
assigned an IP address, router settings should be verified to ensure
it is
enabled for DHCP and
there are no access restrictions
preventing the connection.
2
4/30/2021
5.
After connection is achieved, a
t the PROA7 panel, go to Tools
>
System Tests >
Test Communicator > Test WiFi
and check the Signal Strength
.
If
RSSI is lower
than
-
65
dBm, suggest relocating for better signal.
6.
At the P
ROWLTOUCH,
connect to the same network
. If the keypad is already
connected, the keypad will
show the connected network, just as it did at the
panel in the step
s
above
, where you can also
check
the Network Details
to verify
the keypad has been assigned an
IP address on the same network
.
•
If the
keypad
is not assigned an IP address, router settings should be verified to ensure it
is enabled for DHCP and there are no access restrictions preventing the connection.
7.
After
enrolling
the keypad to the network, select the option
Pair to
Panel
.
The
keypad
should
find the panel on the
same
network and
present
an option to
connect to it
. If it does not, the installer can try the option to
Input
IP Manually
*
.
•
Input IP Manually
option
–
when this is selected, the installer will be
required to
manually enter the
NIC IP address assigned to the panel
, which was
acquired
under the
panel Network Details
in step 4 or 5.
*
Why does the PROWLTOUCH
sometimes
fail to find the panel
and require manual entry
?
The panel and keypad find each other on the LAN using a protocol
known as
mDNS (also known as
"
Bonjour
"
)
, where the
devices
search for a companion device to
pair with by
repeatedly
advertis
ing
their
Host Names
(Bonjour Name)
on the network
.
Some routers do not
handle this type of traffic very well
and
the auto pairing will fail, requiring the manual IP entry.
If mDNS is work
ing on the network, y
ou
should
be able to see the Bonjour Name in the routing table or by
using a network analyzer/scanner.
Some smartphone apps support this ability.
The panel
will
show up
as GRIP
-
XXXXXXXXXX and the keypad as android
-
xxxxxxxxxxx
What if the keypad still fails to pair to the panel?
-
Be sure to read the
notes
about the local network
found under step 1
and make any
changes or adjustments as necessary
.
-
Power down the panel and the keypad. Power cycle the router and wait for it to come
back online, then perform steps 1
-
7
again.
-
A weak or noisy Wi
-
Fi connection can prevent successful
pairing. Bring the keypad and
the panel within a short range of the Wi
-
Fi access point and try again.
-
If
the network is configured with repeaters or mesh network nodes that are broadcasting
the same 2.4G connection, disable them momentarily and try again
.
-
If the keypad
pairing
continues to fail, it will be necessary at that point to consider a
possible
problem with the keypad,
router
/network,
or
some
compatibility issue
between
the two
. If this is suspect, PLEASE collect and record
details about the ne
twork
equipment
used at this location
as this could be useful
later
.
We r
ecommend testing the
keypad on another network before considering it defective.
- Uploaded
