How Do I Add a User Code to My Honeywell Home PROA7?
You can add a user code to your Honeywell Home PROA7 by entering User Management, pressing the plus (+) icon in the top-right, entering a user name, providing and confirming a PIN, setting the partition access, and clicking "Add" in the top-right. The same steps apply to the Resideo PROA7C.
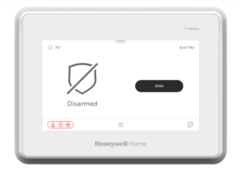
Up to 96 user codes can be added to a PROA7 or PROA7C. These codes are used for disarming the system. When you return to your home or business and fault an Entry/Exit Zone as you enter, an Entry Delay countdown will be triggered. You must enter a valid user code before this countdown expires, or else an alarm will occur.
Complete the following steps to add a user code to a PROA7 or PROA7C:
1. Access User Management Menu. Begin from the main system screen. Click the three horizontal bars menu button at the bottom-center. Choose Settings, then User Management. Provide the system's Master Code (default 1234), Installer Code (default 4112), or a user code that is the Partition Master for at least one system partition. After entering the code, you will be taken to the User Management Menu.
Please note that if you enter a Partition Master User Code, then you will only be able to grant or remove access for user codes in relation to the partition(s) for which that code is a Partition Master. The Master Code and the Installer Code will have authority across all system partitions.
2. Begin adding new user. Click the plus (+) icon in the top-right. A keyboard will appear on the screen. Enter the name of the new user. Then press the blue Save button in the bottom-right. You will then be taken to an edit screen for that user. This is where you can configure all the settings for the user.
3. Set a PIN. Locate the field for PIN. Click on the pencil icon on the right-hand side of the entry field. Enter the desired PIN code for the new user. This is the code that will be associated with the user. You cannot reuse a code that is already set up with a different user. We recommend choosing a code that is easy for the user to remember, but difficult for someone else to guess. After entering the PIN, you will be asked to confirm it. Re-enter the same code to confirm the PIN. You will then be taken back to the user edit screen.
4. Set partition access. At the bottom of the edit screen, you will see every partition that is currently set up with the system. There can be up to four (4) partitions. To the right of each partition will be the authority level that is currently set for this user. To adjust the authority level for a partition, click on the current authority level, and select the desired authority level from the drop-down list that appears. You can adjust the authority level for each partition individually. Please note that if you are not using partitions with the system, then just set the authority level for Partition 1.
The following authority levels are available:
- None - The user code will not be able to control the partition in any manner.
- User - The user code can arm, disarm, and bypass zones within the partition, and nothing more.
- Guest - The user code can bypass zones and arm the partition, but it can only disarm the partition if it was used to arm the partition.
- Arm Only - The user code can arm the partition, and nothing more.
- Partition Master - The user code can arm and disarm the partition, can bypass zones, and it can grant/remove access to the partition for other user codes. This option will only appear if you used the Master Code or Installer Code to access the User Management Menu.
- Duress - The user code has the same permissions as a User, but in addition to performing security functions, will also send a silent Duress signal to the central station when enabled. Usually used in a situation where the user is being forced to disarm the system under some type of threat. To learn more about duress codes, please read this FAQ.
Continue to the next step once you have set the proper authority level for each partition, or only Partition 1 if you are not using multiple partitions on the system.
5. Save the code. Click the Add button in the top-right. You must then provide a code with authority to finish saving the code. This can be the Master Code or a user code that is set as a Partition Master for every partition where the new code is being granted access. You CANNOT use the Installer Code to confirm these changes. After you provide a valid code, return home by pressing the security logo icon in the bottom-right corner.
Did you find this answer useful?
We offer alarm monitoring as low as $10 / month
Click Here to Learn MoreRelated Products
Related Categories
- Answered


