How Do I Add My Genie® Garage Door to Total Connect 2.0?
To add your Genie® brand garage door to Total Connect 2.0 log into the TC2 app. Go to Devices and choose "Add/Remove Devices." Select Genie® from the list, click "Link to Existing Account" and enter your Genie Aladdin Connect® app login. Select any garage doors you want to control from TC2.

With this latest integration, Total Connect 2.0 provides users with the ability to control their garage doors from the Total Connect 2.0 app. This simplifies the process of leaving and returning home by allowing the user to control their security system and garage doors using a single app. This is a server-to-server integration, so the user will need to provide their login credentials for the Genie Aladdin Connect® app during setup.
All you need to get started is a Genie® brand garage door, or a garage door with an Aladdin Connect® retrofit kit, a WIFI connection for the garage door, and a Total Connect 2.0 account with Smart Home access. For Alarm Grid customers, this is a Silver Plan (Self or Full) or higher.
To add a Genie® brand garage door opener to Total Connect 2.0, follow these steps:
- Complete garage door setup. Before you can integrate your Genie® brand garage door or Aladdin Connect® retrofit door with Total Connect 2.0, the garage door will need to be installed and configured for WIFI. If you don't already have the Genie Aladdin Connect® app, download it and follow the steps to set up remote access. If you don't do that now, you will have to do it later in the integration process. Once you have that set up completed, make a note of your username and password for that app.
- Begin the integration. Log into the Total Connect 2.0 app using the proper credentials. Go to Devices. On the iOS app, this is located at the bottom of the main screen in TC2. For Android app users, click the hamburger menu icon (≡) in the upper left then choose Devices. In Devices, click the three vertical dots icon in the upper right, then click the Add/Remove Devices option.
- Choose Genie® integration. From the list of available vendors, choose Genie®. You can see what that screen looks like in the first screenshot at the top of this FAQ. You will be prompted to either "Link to Existing Account" or "Add New Account". If you followed the instructions in Step 1, you should choose "Link to Existing Account". If not, then when you click on "Add New Account" TC2 will attempt to open the Genie Aladdin Connect® app. If the app doesn't exist on your phone, you'll be taken to the app store to download it. You must go through the steps to configure the garage door for remote control via the manufacturer's app before you can integrate the door with Total Connect 2.0.
-
Enter the proper credentials. When you click on "Link to Existing Account" or after you set up access using the Genie Aladdin Connect® app, enter the credentials you use for that app when prompted.

- Choose doors to control. Through Total Connect 2.0 you will be logged into the Genie Aladdin Connect® server. Select all of the garage doors you want to be able to control through TC2. Once the doors have been selected, you should see a "Success" message letting you know the integration is complete. Now, when you log into Total Connect 2.0, you will see your garage doors on the Devices screen.
- Enable User permissions. The master TC2 user will automatically have access to the garage doors. However, if there are secondary TC2 users who also need to control the doors, you will need to give them permission. After completing Step 5, go to the user profile for each TC2 user you want to give garage door access. Click on the blue user's name (this is a link). In the section titled "Access", be sure the profile has garage door control enabled, then click "Save". Do this for each secondary user you want to have access to the garage doors.
- Control your garage door. Each garage door you've selected will be displayed with an icon and a status message showing the current state of the door. From here, you can open and close the door by tapping on the appropriate icon.
- How to remove access. If you need to remove access to a door, follow the same initial steps for integrating. After you enter your Genie Aladdin Connect® account credentials, deselect any doors you want to remove from Total Connect 2.0. You will receive a "Success" message and when you next log into Total Connect 2.0, those doors will no longer be displayed in the Devices screen.
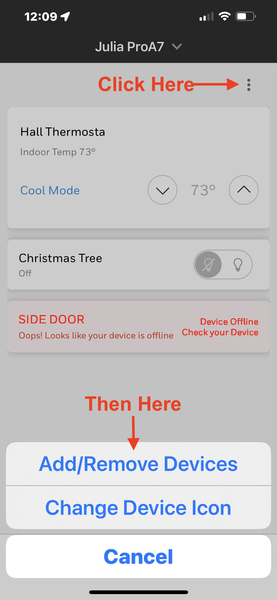

Did you find this answer useful?
We offer alarm monitoring as low as $10 / month
Click Here to Learn MoreRelated Categories
- Answered
- Answered By
- Julia Ross

