How Do I Set Up Total Connect 2.0 Text and Email Notifications?
You can set up Total Connect 2.0 text and email notifications by accessing your Total Connect 2.0 account and then following the necessary steps. These necessary steps include creating user profiles, adding phone numbers and emails, making notification groups, and building notifications.

Total Connect 2.0 text and email notifications are designed to alert you when certain activities occur on your Honeywell or Resideo Security System. This could include something like an alarm going off, a sensor being faulted, AC power loss, the system being armed or disarmed, etc. There is a specific process for setting up notifications that must be followed for the notifications to be sent out properly. The process itself is actually quite simple, but a lot of users run into problems because they do it incorrectly or skip an important step. In this FAQ, we're just going to focus strictly on the process and why each step is important. If you want more of an overview to the process, then please check out this blog post we made on the subject.
For this FAQ, we will be referencing the Total Connect 2.0 website. You can also complete this process using the Total Connect 2.0 mobile app. The steps are exactly the same whether you are using the app or website. The only difference is where the menu options are located. On the mobile app, things are organized a little bit differently to fit the smaller screen of a mobile phone. Also remember that there are subtle differences between the Android mobile app and the iOS mobile app. But whether you are using the website, Android, or iOS, the general process is exactly the same. Just keep in mind that we will be referencing menu locations based on the website as of June 2020.
When completing the following process, make sure that you are using a Total Connect 2.0 account with admin access. Complete the following steps to set up Total Connect 2.0 text and email notifications:
1. Create user profiles. Every user profile can have phone numbers and/or email addresses assigned so that alerts can be sent out. Ideally, each person using the system should have their own user profile. It is also possible to assign multiple phone numbers and emails to a single profile if you do not want to have multiple user profiles. But the big advantage to having everyone have their own user profile is that you will be able to custom set who receives which notifications, and who does not. Keep in mind though that every user profile will have their own user code for arming/disarming the system, as well as access to TC2 for remote operation, unless you set the profile to "Panel Only".
After logging into the Total Connect 2.0 website, click on the Users tab on the left. A drop-down menu will appear. Choose Add New User. Then select the authority level for the new user (Admin, Standard, or Panel Only). Then follow the on-screen wizard to complete adding the user. The new user will need to verify their email address as part of the process, so make sure to use a valid email.
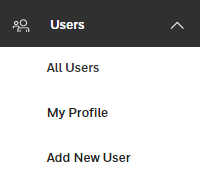
If you need to create a very large number of new user profiles, please see this helpful FAQ.
2. Add phones and emails. Multiple phone numbers and/or emails can be added to a user profile. Every phone number and/or email address will be contacted when a notification assigned to the user is triggered. If you have a phone number or email address that you don't want to be contacted, then do not add it to a Total Connect 2.0 user profile.
From the main screen on the Total Connect 2.0 website after logging in, click on Users, followed by All Users. You will see a list of all the user profiles associated with the Total Connect 2.0 account, unless there is only one user on the account. Click on the user you want to work with to begin managing their profile. If there is only one user, just click on the blue "profile" link that can be found near the top of the page, and you will be taken to the page to manage your own profile.
Once you have accessed the appropriate user profile management screen, notice the notifications box on the upper right portion of the screen. There will be buttons to add SMS (phone) and to add email. Click on the appropriate option based on what type of contact you want to add to the user profile. Then fill in the phone or email you want to add. For a phone number added for SMS text messages, you will also need to provide the carrier.
 Once you have finished adding the phone numbers and/or email addresses, click on the blue Save button in the bottom-right corner of the screen. You will be asked if you are sure you want to update. Choose Yes to finish adding phones and emails to that user profile. Please note that any newly added SMS phone number or email address will need to be validated via an automated email or text message that is sent after the email or phone number has been saved to the profile. Until validation has occurred, no notifications will be sent to these addresses or numbers. Follow the instructions provided in each automated message received.
Once you have finished adding the phone numbers and/or email addresses, click on the blue Save button in the bottom-right corner of the screen. You will be asked if you are sure you want to update. Choose Yes to finish adding phones and emails to that user profile. Please note that any newly added SMS phone number or email address will need to be validated via an automated email or text message that is sent after the email or phone number has been saved to the profile. Until validation has occurred, no notifications will be sent to these addresses or numbers. Follow the instructions provided in each automated message received.
3. Make notification groups. Notification groups determine which TC2 users will be alerted when a notification is sent. You can add multiple user profiles to a single notification group. Then, when setting up the actual notification (Step 4), you can choose which notification group will be alerted.
From the main screen of the Total Connect 2.0 website after logging in, click on the Notifications option on the left side of the screen. A drop-down menu will appear. Choose the option for Groups.

Then click on the icon with the two people and the + sign to begin building a new notification group.
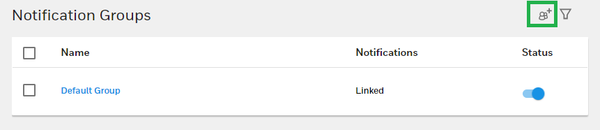
You will then choose a name for the notification group, as well as which user(s) you want to include. Click the blue Create Group button once you have finished.
4. Build notifications. When you build notifications, you are setting the actual system events that will trigger the notifications to be sent out, as well as the notification group that will receive the alert. To get started, log into Total Connect 2, click on the Notifications option on the left side of the main TC2 website screen, and then click on List. From there, a list of all the current notifications will appear. Click on the three horizontal bars with the + sign near the top of the screen to begin building a new notification. You can also add to or edit an existing notification by clicking the notification name (seen as a blue link in the screenshot below).
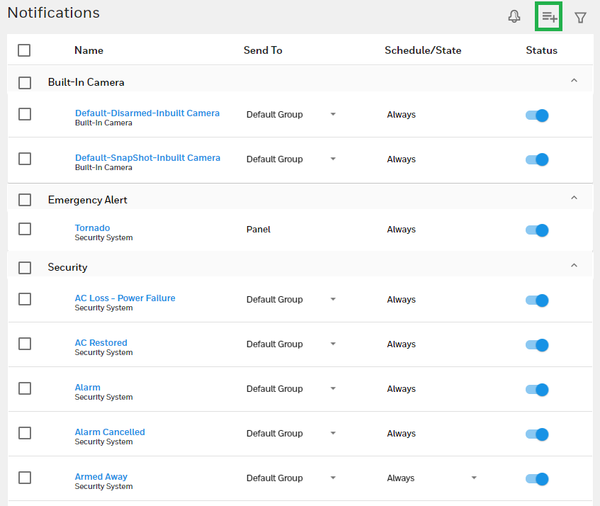
When building the notification, you will need to first choose the type of notification you want to create. From there, you must provide a name for the notification, as well as notification triggers, the involved device(s), and the notification group you want to be alerted. Before creating a new notification, be sure there isn't an existing notification already created that simply needs to be enabled. For example, below, you can see that notifications for Sensor Bypass and Sensor Bypass Cleared exist, they simply need to be enabled and have the proper notification group be assigned.

When using multiple groups, you may find that you need to have a particular notification go to multiple groups. This is possible by editing the existing event and adding an additional notification, only with a different group. You do this by clicking on the name of the notification, then choosing +Notification in the lower-right.

Did you find this answer useful?
We offer alarm monitoring as low as $10 / month
Click Here to Learn MoreRelated Products








Related Videos
Related Categories
- Answered

