PROWLTOUCH: Connect Using Access Point Mode
Related Products
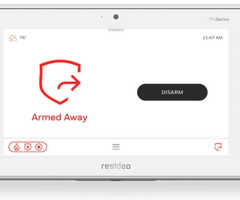
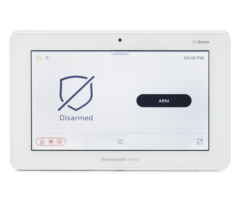

Description
In this video, Dylan from Alarm Grid shows you how to connect a PROWLTOUCH wireless touchscreen keypad with the PROA7 or ...
Transcript
Hey, DIYers. Dylan here with Alarm Grid. Today, we're going to go over how to connect the PROWLTOUCH keypad. It's going to be out of frame. Sorry about that. Power cord is a little short. But we're going to connect the PROWLTOUCH keypad to our PROA7PLUS system panel. And to connect that, we're going to use the AP, or Access Point, mode instead of connecting this through Wi-Fi. So we have our PROA7PLUS system, and we have the PROWLTOUCH keypad. So before we get started, something to note is that, when you're trying to connect through AP mode, your system itself needs to be on firmware version 03.1297.50.0 or higher for this AP mode to be available. So you'll want to check the firmware of the panel. If this is also connected with an alarm company, they can check that firmware for you remotely and also push any updates over the air. So as long as your panel is on the correct firmware, you will have this AP mode available to you. So before we connect through the AP mode, we previously had these two connected through a Wi-Fi connection. And just to make sure they don't try to connect through that Wi-Fi connection again, we're going to forget the Wi-Fi network from the PROWLTOUCH. So to do this, we're going to go into Wi-Fi Networks. As you see it says right here-- connected to our Alarm Grid. That is our Wi-Fi network. That's going to pull up a list of the networks. We're going to tap on Connect the Network. And then in the top right, we see the Forget option. So that cleared it. We see there's nothing under Connected Networks. It's just going to show the available networks now. So we'll back out of there. We're going to keep this right here. And then, we're going to go over to the PROA7PLUS. We're going to press on the bottom menu here. We're going to scroll until we get to Tools. We're going to enter the master code. We have ours still set as the default, which is 1, 2, 3, 4. And then, we're going to see right here Wi-Fi Touchscreen Enrollment. Now, there is also another way to access this just real quick. Again, we press the bottom. We're going to scroll down to Tools. We're going to use the installer code this time. Ours is still at the default, so 4 1, 1, 2. We're going to go to Programming, Peripherals, Add, and then we'll see the Add Wi-Fi Touchscreen option. So we're going to go back to the other way. But this is essentially the screen that we're going to get to. This is how we pair through AP mode. It's going to give us an SSID of the panel, and it's going to give us a password to enter. So let's back out there, all the way back, back into the through menu-- Tools, again, the master code-- 1, 2, 3, 4, and then Wi-Fi Touchscreen Enrollment. So we have that set up right now. So now, we're going to go back to the PROWLTOUCH keypad. And we're going to add this information through the keypad. So we're going to do Add Wi-Fi. We're going to see the PROA7. We're going to check the SSID. Make sure these match. They do. We're going to enter in the password. We have the password entered. We're going to press Save. And we're going to Connect. We have the connected showing on the PROWLTOUCH. We're going to wait for this to fully connect to the actual PROA7PLUS system. We have the connection. It's going to ask us for either the installer or the master code. So we're just going to enter the master code. Again, we have the default 1, 2, 3, and 4. Connected to controller. Press OK. So let's back out to the home screen of the panel here. So right away, we're seeing that the error we have on the PROA7PLUS system is for another keypad we had to set up initially, which is power down. So that's why we're getting that error there. That's showing on the PROWLTOUCH, so that's a good indication. We have the times both matched up-- 3:03 PM. And now, let's go ahead and try to arm from both and just make sure that both of them arm the exact same way. So first, we'll do it from the PROA7. We're going to arm it to Arm Home. [BEEPING] Armed home. Perfect. We get the countdown on both. We're going to cancel. Enter in our master code. Perfect. We saw that both the PROA7PLUS and the PROWLTOUCH disarmed. And now, we're going to do that same sequence but in reverse. So we're going to start from the PROWLTOUCH. Arm it. We'll do Arm Home again. [BEEPING] We get the same countdown on both. Both are saying armed home. We're going to cancel-- 1, 2, 3, 4. Perfect. And then, we got the disarm on both the PROWLTOUCH and the PROA7PLUS keypad. So that's a good indication that both are functioning. We have that connection working, and both are connected directly through that access point option. So that's how you connect your PROWLTOUCH keypad to the PROA7PLUS panel. Again, we use the AP, or Access Point, mode to connect them directly. We showed how to get the SSID from the PROA7PLUS keypad. We got the PROWLTOUCH connected, and we tested that connection make sure both are functioning properly. If you had any questions for us, feel free to give us a call. We have a support line. The phone number is 888-818-7728. We have a support email. The email address is support@alarmgrid.com. If you come to our website, which is www.alarmgrid.com. we have a live chat service on there as well. So feel free to reach out to us any of those three ways. Again, my name is Dylan from Alarm Grid. If you did like the video, please like the video, hit the Subscribe option, and ring the bell for notifications. And thank you for watching.
- Uploaded



