How Do I Enable ADC Manually Triggered Warning Sounds?
To enable the Alarm.com Manually Triggered Warning Sounds (MTWS) you will first need a compatible Alarm.com camera and an account with the "Non-Doorbell Audio" add-on enabled. Check the live view of a compatible camera. Tap the icon that looks like a siren. The camera will begin to sound.
The only requirement to use this feature is that you have one or more compatible Alarm.com cameras on your account and that the account has the "Non-Doorbell Audio" feature enabled by your alarm dealer. Even a video-only account can use this feature. Once the requirements are met simply go into the live feed for the camera and tap the icon that looks like a siren. An option will pop up. Choose "Turn On". The siren will sound for 30-Seconds, or until you manually turn it off, whichever comes first.
Compatible Cameras
| Camera Model | Firmware Required | Notes |
|---|---|---|
| ADC-V515 | Firmware Version 0.0.5.476+ | While most cameras that support MTWS also support Two-Way Audio, the ADC-V515 does not support Two-Way Audio through the customer website. |
| ADC-V523/523X | Firmware Version 0.6.7.852+ | N/A |
| ADC-V724/724X | Firmware Version 0.6.7.852+ | N/A |
| ADC-VC728PF | Firmware Version 0.6.7.852+ | N/A |
| ADC-VC727P | Firmware Version 0.6.7.852+ | N/A |
| Enabling the "Non-Doorbell Audio" add-on does not disable a doorbell audio one. Alarm.com Video Doorbells can also be used on an account with this feature enabled, but video doorbells do NOT support Manually Triggered Warning Sounds. |
||
Using This Feature
This feature allows you to remotely sound a siren on a compatible camera when you see an intruder, or strange animal on the video feed. Once you receive a notification of camera activity and you check the live view, you can choose to have the camera emit an alarm sound. The volume of warning sounds can be adjusted through camera settings, under Alerts when viewing through the Alarm.com app and under "Video Device Info" when viewing settings through the customer website.
Enabling and Setting Volume Through the Customer App:
- Log in. Log into the Alarm.com customer app with your credentials, completing any two-factor authentication you have set up.
-
Navigate to "Settings". Once in the app, tap the "Video" icon, then the "Settings" icon (gear in the upper right). Tap the camera to be enabled. Scroll down to "Alerts." On the "Alerts" screen be sure the feature is toggled ON at the top then set the volume slider to the preferred setting. Be sure to take into account any local noise ordinances that may be in effect. Be sure you click "Save" at the top right before you exit this screen.
- Set up additional cameras. If you have additional cameras, follow the steps above to enable them.
Enabling and Setting Volume Through the Customer Website:
- Log in. Log into the customer website, completing any two-factor authentication you have enabled.
-
Go to settings. In the left menu pane, click on Video then click Settings. In the drop-down, select the camera you wish to enable. Click the option for "Video Device Info" from the available menu choices. It should be at the top. Scroll down until you see "Warning Sound Volume" with a slider to the right. Sliding further to the right increases volume. Sliding to the left decreases volume. To disable the MTWS feature, check the box labeled "Disable Warning Sounds." Be sure to hit "Save" to save your changes when finished.

Manually Trigger a Warning Sound Via the Customer App:
- Log into the app. Log into the customer app as you normally do.
-
Go to "Video." At the bottom of the screen tap the Video icon. On the "Live" view screen, tap the Play (▶) icon for any compatible camera. On the live video screen for the selected camera, you'll see an icon that looks like a sounding siren. If you don't see it immediately, tap in the viewing window and it should appear. Tap the siren icon, and then choose "Turn On" when prompted. The siren icon will turn red to indicate the warning sound is being played. Tap the red icon to turn the sound off manually, or after 30 Seconds, it will stop automatically.
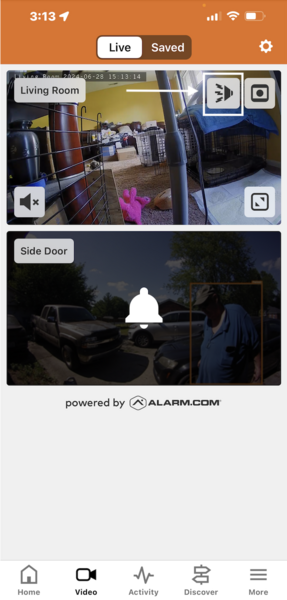


Manually Trigger a Warning Sound Via the Customer Website:
- Log in. Log into the customer website as you normally would.
- Access the Video screen. In the left menu pane, click on Video. Click the live view of any compatible camera then click the sounding siren icon in the menu bar below the video image. When prompted, click "Turn On." The siren icon will turn red, and the live video window will be outlined in red. A message will show at the top of this window showing that the Warning Sound is ON. You can allow it to sound for 30 Seconds then time out, or you can tap the red siren icon to manually stop the sound.



Did you find this answer useful?
We offer alarm monitoring as low as $10 / month
Click Here to Learn MoreRelated Products



Related Videos
- Answered
- Answered By
- Julia Ross





