How Do I Get The Qolsys IQ4 Hub To Show A Slideshow?
The Photo Frame option can be configured from the main panel menu. Qolsys offers stock image packs for you to download, or you can use the panel's access point to load your own personal images. From there you can set when the slideshow begins, how long each image is displayed and more.
The Qolsys IQ4 Hub offers many of the same features as the IQ Panel 4. This includes a 7" touchscreen capable of displaying system status and photo frame images. However, there are also quit a few differences between the two. Where nearly every version of the IQ Panel 4 offers dual-SRF capabilities, each IQ4 Hub supports a single RF frequency. This comparison guide highlights many of the features of both panels, with an emphasis on the features that differ between them.
Since only Android devices can be used to load images to the panel using Bluetooth, we will concentrate on using Access Point (AP) mode to load custom images to the panel. To replace stock photos in the Photo Frame feature with your own custom images, follow these steps:
-
Delete stock photos. The panel doesn't have unlimited space to store photos, so to make as much room as possible for your personal photos, we recommend you delete the existing stock photos. To do this, tap the gray bar at the top of the screen and then tap Photo Frame. Tap "Delete". Tap "Select All" then tap "Delete" again. A prompt will appear, to complete the deletion tap the green check mark. You'll see that the stock images have been deleted.

-
Add personal photos. On the Photo Frame screen, tap Add. You'll come to a screen that's fairly blank (see below). Tap "Default" to the right. A list of stock photo packs will be shown. These can be downloaded from Qolsys using WIFI. If you want to use one of those, highlight the one you want, then tap the icon to the left of that choice that says "Replace All Photos". The default pack will be removed and replaced with the newly selected pack (assuming the panel is connected to WIFI). The panel won't download photos using cellular data.
We want to load our own photos, not the stock photo packs from Qolsys, so select Panel AP from the dropdown.
A note about photos: The acceptable photo size is limited to a resolution of 1440 x 2560 or less. You should be able to find the resolution of your image by tapping the information icon on the photo in your phone or tablet. To create acceptable images, I brought up each photo on my phone, took a screenshot of it, then trimmed it down in size.
Next, you'll see a message with a "Start" button. Press Start.

Once you press the Start Button you'll see a message, "Starting server, please wait". Then you'll see a screen similar to the one below:
This is where you will join the panel's access point network. You can either scan the top QR code to easily join the network, or you can go to the WIFI settings in your device and enter the SSID and Password shown on the panel's screen (password shown redacted).
Once you've joined the panel's AP network, you can scan the bottom QR Code to bring up a browser page allowing you to control the panel, or you can bring up the browser of your choice, we recommend using Google Chrome, and type in the URL as shown on the panel screen: https://192.168.50.1:8448.
NOTE: The Safari browser from Apple would not allow us to access this page.
When you go the the URL shown above, you'll see a screen like the one below. You can see in the screenshot below that currently no files are selected for upload.
Tap the "Choose Files" button. This will allow you to search on your phone, tablet, or computer for the photos you want to use. I recommend preparing your photos in advance so that the resolution is suitable for use (1440 x 2560 or less) and that you put those images into a folder or album so they're easy to find.
You can choose images from Files or Photos. Tap on the desired images and then tap Open. This will change the screen to one showing the number of images selected. In our example below, we have three (3) photos selected for upload. Tap on "Send Image Files" to send the images to the panel.


Press "OK" and if you're finished, you can press the Stop button on the panel to shut down the panel's access point.

Your phone, tablet or computer should automatically revert back to its regular WIFI network once the panel's access point is shut down. -
Configure Photo Frame settings. Within the Photo Frame menu of the IQ4 Hub, you will see a Settings Icon to the right of the Add (+) icon. This is where you set all other options pertaining to the Photo Frame:
- Duration: Can be set to one (1), two (2), or five (5) minutes. This is the duration of each photo's display before a new photo is presented. One (1) minute is the default setting.
- Effect: Options are Dissolve or Fade to Black. This is the effect that will be used during the transition between images. Dissolve is the default setting.
- Shuffle: This option is either Enabled or Disabled via check mark. Shuffle is enabled by default. This option randomizes the order in which images are displayed.
- Display Type: Display Type allows you to set what you want to show on the screen when the display is inactive. The options are Off (a black screen), Photo Frame (stock or personal pics), or Weather Clock (current weather with date and time). This is where you turn on the Photo Frame feature.
- Photo Frame Start Time: This setting determines how long the screen is inactive before the screen saver (Photo Frame) kicks in. The options are one (1), five (5), ten (10), or fifteen (15) minutes. The default setting is ten (10) minutes.
- Nighttime Mode Start Time: Nighttime mode allows you to disable certain display and sound settings so that you aren't kept awake, or awakened by non-alarm events that occur while you sleep. By default Nighttime Mode begins at 11:00 pm, but you can set this to any time you want.
- Nighttime Mode End Time: This setting determines when Nighttime Mode ends. Once it ends, all display and sound settings return to normal. By default, Nighttime Mode ends at 6:00 am.
- Nighttime Mode Settings: This setting determines the panel's behavior during Nighttime Mode. You can turn off the Display, Voices, Chimes, and LEDs (scroll down to see the option to disable LEDs). By default, the display is off from 11:00 pm to 6:00 am each day. Voices, Chimes, and LEDs are still enabled.
Display Options:
Did you find this answer useful?
We offer alarm monitoring as low as $10 / month
Click Here to Learn MoreRelated Products
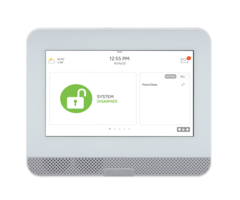

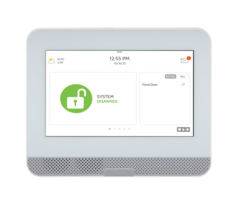
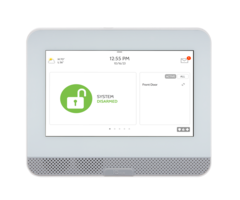
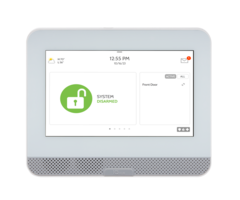
- Answered
- Answered By
- Julia Ross












