Is The Qolsys IQ Panel 4 Wireless Alarm Control Panel Flash Upgradeable?
The Qolsys IQ Panel 4 can be upgraded over-the-air (OTA) either by the alarm dealer via Alarm.com, or by the end-user through the panel menu. For the dealer option, the panel must be registered, with a WIFI connection. If WIFI is not possible, the panel's access point can be used to upgrade.
Qolsys routinely releases upgrades for its current panel lineup including the IQ Panel 4, IQ4 Hub, and IQ4 NS. All three (3) of these panels use the same firmware, with only a few hardware differences to distinguish one from the others. This post shows a detailed comparison between these panel versions. Because none of these panels have a way to connect a USB device, an upgrade can only take place via WIFI, or the panel's built-in access point.
By far the easiest way to upgrade the panel is by requesting the upgrade be performed over WIFI. This can be done either by the end user, through the panel's menus, or by the alarm dealer, through Alarm.com. An OTA update like this can only be performed if the panel has an active connection to Alarm.com or Qolsys through WIFI. The Qolsys panel will not attempt to download a firmware update via cellular data.
To request a firmware update through the panel menu, tap the gray menu bar at the top of the screen, then choose Settings > Advanced Settings > Enter Installer or Dealer Code (1111 or 2222 respectively, by default) > Upgrade Software > Upgrade Using Network. The panel will check the server for updates. If the panel is on the latest version, a message will pop up informing you. If an update is available, it will be downloaded to the panel. Once done, a message will pop up advising you that you must restart the panel to install the update. Tap "OK" and the panel will reboot and install the update. Do not touch the panel's screen during this process.
In some instances, Qolsys may release a firmware update that isn't yet fully available on their server. This may be for a specific issue that doesn't affect all panels, and therefore they don't want it automatically applied to all panels. In these cases, a Technical Service Bulletin may be circulated with information about upgrading using a Patch Tag. This type of upgrade is very similar to the process outlined above.
To upgrade using a Patch Tag, tap the gray menu bar at the top of the main screen, then Settings > Advanced Settings > Enter Installer or Dealer Code (1111 or 2222 by default) > Upgrade Software > Patch Tag > Enter the patch tag (i.e. iqpanel4.4.2) > Upgrade Using Network. The panel will download the specified file, and then prompt you to reboot to perform the update. Once you press "OK" to begin the update process, don't touch the panel's screen until it returns to a normal system status display.
If your panel doesn't have WIFI access you still have a couple of options for performing a software update. If you have a cell phone with an option for a hotspot, you can use it to download the firmware to the panel. Just enable the phone's hotspot, it should provide you with an SSID and Password. Then, on the IQ Panel 4, join the phone's WIFI network. Once the panel has a "WIFI" connection, use the steps above to request the software update.
Finally, if there is no way to get WIFI to the IQ Panel 4, even briefly, you can update the panel using its built-in access point. The latest file required to update can usually be found on our firmware update page, but Qolsys has requested that we not share these files unless we can control access to them via a Username and a Password. Until we can do that, we won't have the latest panel version available for download.
-
Download the file. Download and save the file required for the update to the device (phone, tablet, or computer). Usually, the latest firmware file is linked via the green button at the top of our IQ Panel 4 Firmware Update Page (linked above). However, we are currently unable to update the page. If you need to install any of the prerequisite versions outlined in the instructions, those files are located further down the page. When you are taken to the Dropbox page, choose the Download button, or click the elipses (...) to the right of the file and then choose download. This will download the zip file to your device.
After you have the Zip file downloaded you'll need to unzip it. This should result in a folder being created with the same name as the Zip file. Within this folder, you'll find three files. Release.txt, signature, and another Zip file. Bear in mind, this portion of the process is subject to change if Qolsys changes the way the files are presented

-
Ready the panel. On the IQ Panel 4, go to Settings > Advanced Settings > Upgrade Software > "Upgrade Using Access Point".
-
Scan QR Code. A QR Code will be displayed on the IQ Panel 4, scan it with your phone or tablet. If you are using a computer that can't scan the QR Code, then connect to the panel's access point using the SSID and Password provided on the panel screen.
-
Start panel, then transfer. Press "Start" to begin the local server session, then from your device scan the second QR code provided by the IQ Panel 4. If that's not an option, navigate to the "https://192.168.xx.x:8448" URL shown on the panel's screen. Where the Xs represent the rest of the IP address provided by your panel.
-
Complete the transfer. Follow the prompts on your phone, tablet, or device screen to select each of the correct files and transfer them to the panel. Click the "Choose Files" button next to each requested file type, then navigate to the folder created in the second part of Step 1 above. Within the folder you'll see each of the three the requested files. Only the correct file for the "Choose Files" button pressed will be selectable. It is important to select the Zip file located WITHIN the unzipped folder, not the original Zip file you downloaded. Once all files are selected, hit the "Send Files" button to begin the transfer.

- Complete the update. Once the files have been loaded to the IQ Panel 4, it should begin the update process. It will reboot as a part of this process. Once the update begins, don't touch the panel's touchscreen until the update is complete.
Did you find this answer useful?
We offer alarm monitoring as low as $10 / month
Click Here to Learn MoreRelated Products






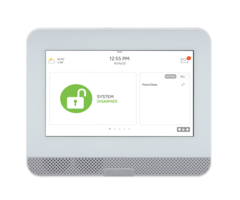

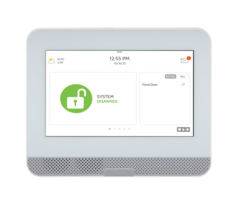
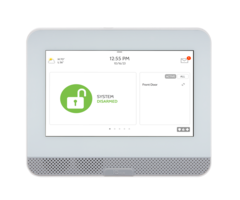
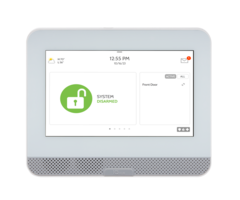
Related Videos
- Answered
- Answered By
- Julia Ross







