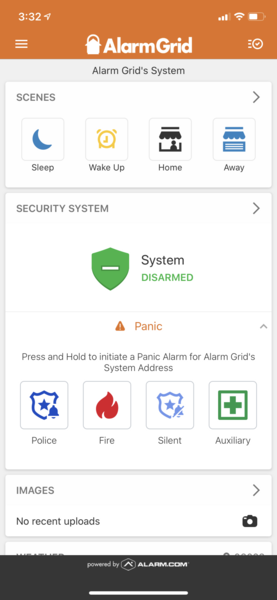How Do I Use the Alarm.com In-App Panic Feature?
You can use the Alarm.com In-App Panic feature by opening up the Alarm.com App, clicking the Panic option on the main screen, and pressing and holding the appropriate Panic button. The user will have three (3) seconds to cancel a Panic signal before it is sent to the central station.

The Alarm.com In-App Panic function tells Alarm.com to send a distress signal to the central station during an emergency situation. Depending on the alarm panel being used and the type of Panic you select, the information may also be sent to your alarm panel to activate its internal sounder and other sirens, as well as have an alarm display on the screen. In order to use the In-App Panic feature, you must have a monitoring plan that includes central station service and access to Alarm.com. The Panic feature must also be enabled on your Alarm.com account. Upon triggering a Panic, help will be sent to the location of the user's security panel.
When you access the In-App Panic function, only the types of Panics supported by your panel will be available. These can include Police, Fire, Silent, and Auxiliary Panics. If the alarm panel does not support any Panic buttons, then the app will only display a Silent Panic option. Police Panics may be split into Silent and Audible, depending on the alarm panel being used. For a Silent Panic, no sound will be produced by the panel. For an Audible Panic, the security system and its siren(s) will begin sounding, and an alarm notification will appear on the panel screen.
The table below outlines which panels support audible alarms, silent alarms, or both. In-App Panic availability is independent of panel Panic alarm programming. Based on the table below, panels that support only Silent options will NOT show the Panic activation on the panel display. Panels that support both Silent and Audible options WILL display the Panic activation on the panel screen for any Audible Panic that is activated.
|
Alarm Panel |
Police Panic |
Fire Panic |
Auxiliary Panic |
|
Interlogix Simon XT, XTi, XTi-5 |
Silent | Silent | Silent |
|
Interlogix Concord |
Silent | Silent | Silent |
|
Interlogix NetworX |
Silent | Silent | Silent |
| 2GIG GC2 & 2GIG GC2e (FW 1.17.0.1+) | Silent & Audible | Silent | Silent |
|
2GIG GC3 & 2GIG GC3e |
Silent | Silent | Silent |
| Qolsys IQ Panel & DSC Touch (FW 1.6.3+) | Silent & Audible | Audible | Audible |
|
Qolsys IQ Panel 2 & Qolsys IQ Panel 2 Plus |
Silent & Audible | Audible | Audible |
|
DSC Impassa |
Silent | Silent | Silent |
| DSC PowerSeries NEO (Not in UL-Mode) | Silent | Silent | Silent |
|
DSC Iotega |
Silent | Silent | Silent |
| DSC PowerSeries (Using SEM) | Silent | Silent | Silent |
|
Honeywell VISTA (Using SEM) |
Silent | Silent | Silent |
For this FAQ, we will assume that the system is already monitored and connected with Alarm.com and that the In-App Panic feature has been enabled on the user's account. Complete the following steps to trigger an In-App Panic:
1. Access Alarm.com App. Open the Alarm.com App on your Android or iOS device. Login to your account if you haven't already.
2. Open Panic Menu. Expand the Panic option that is found in the Security System card. The Panic option can be identified by having a triangle symbol with an exclamation mark (!) inside of it.

3. Trigger Panic. Determine which type of Panic you want to trigger. Press and hold the corresponding button to trigger a Panic. As you hold the button, a progress bar will be displayed. Continue to hold down the Panic button until you see the next screen.
You will have up to three (3) seconds to cancel a Panic after it has been triggered. This is done by pressing the Cancel button that appears in the bottom-left corner of the screen. Otherwise, wait for the screen to change, and press Close. Then wait for assistance to arrive to the location of the security system. Notice how a different color shading will appear depending on the type of panic triggered.

Did you find this answer useful?
We offer alarm monitoring as low as $10 / month
Click Here to Learn MoreRelated Products















































- Answered