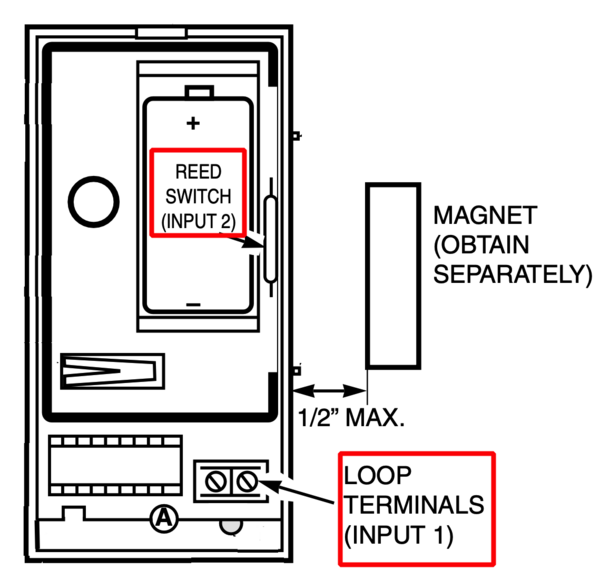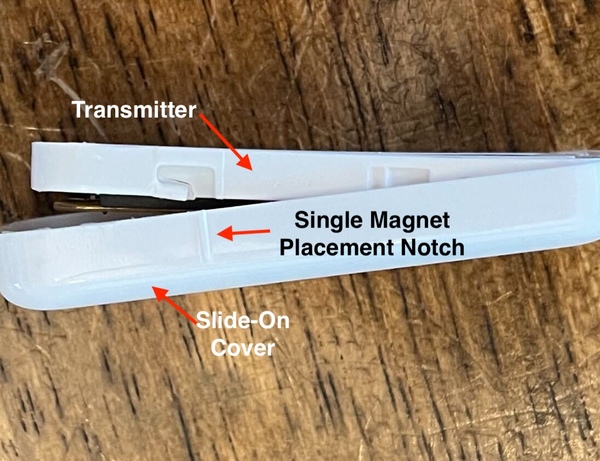Preparing For The Eventual Lyric End-of-Life - Part 4
Posted By Julia RossUnlike Resideo, Alarm.com doesn't manufacture alarm panels. Instead, they work with various panel manufacturers to provide alarm signal transport and remote control capabilities for their panels. Many users prefer the Alarm.com platform for its clean look and intuitive user interface (UI).
There are a couple of panel manufacturers who offer all-in-one systems that can easily replace a Lyric. The exception is for those users who have embraced Apple HomeKit. There is currently no Alarm.com capable panel that also supports HomeKit. There may never be. So, if you're firmly in the HomeKit camp, this option is probably not for you.
This post focuses on two Alarm.com-compatible panels: the 2GIG Edge and the Qolsys IQ Panel 4. Alarm.com requires cellular communication, and these panels cannot be registered without it. Therefore, each panel includes a built-in LTE cellular communicator, available in either AT&T or Verizon versions. Be sure to choose the cellular carrier who will have the best signal inside the protected premises.
While many Alarm.com systems support older Honeywell/Resideo wireless sensors, SiX Series sensors from a Lyric panel are incompatible and require replacement. Both Qolsys and 2GIG offer their own encrypted sensor options.
As mentioned above, users often find the Alarm.com user interface (UI) more intuitive than Total Connect 2.0. Additionally, Alarm.com consistently innovates, updates, and adds features that enhance the usability of their platform. Resideo also does this with Total Connect 2.0, but not as regularly. Alarm.com is also highly responsive to customer feedback, demonstrating a commitment to improving the Alarm.com user experience.
Another advantage is that the Alarm.com camera lineup is miles ahead of Resideo's. They offer a dizzying array of both residential and commercial grade cameras. If you're particular about your video options or you're just now looking to add video to your home or business for the first time, then Alarm.com is sure to have the right combination of cameras for you.
Replacing the Lyric with a 2GIG Edge:
2GIG was founded by two former Honeywell employees, so it stands to reason that all 2GIG panels can support legacy Honeywell sensors. Since its founding, 2GIG has expanded on its sensor compatibility and now offers encrypted sensors in their eSeries 345 MHz frequency, as well as long-range encrypted 900 Mhz sensors via the E+ Series.
Panel Hardware Options:
Both the 2GIG Edge With AT&T LTE communicator and the 2GIG Edge With Verizon LTE Communicator feature an LTE cellular communicator, 2.4 GHz WIFI capability, Z-Wave Plus V2 (700 Series), and a vertically adjustable front-facing camera. It is a very solidly built panel with a 7" LCD touchscreen interface. For a complete list of specifications, see the full data sheet.
The 2GIG Edge offers exceptional sensor versatility, supporting legacy Honeywell 5800 Series sensors, legacy 2GIG sensors, and the new encrypted 2GIG eSeries and E+ Series sensors. This comprehensive compatibility allows users to protect virtually any part of their property.
The E+ Series sensors boast a remarkable range of up to 2km, depending on environmental conditions. This impressive range extends protection to previously unreachable areas like barns or outbuildings.
One of the 2GIG Edge's most compelling features is its facial recognition disarming, a capability currently unavailable on the other panels we've discussed. Unlike cloud-based biometrics, the Edge stores all facial recognition data locally, ensuring your personal information remains exclusively on your system.
2GIG Edge Vs. Resideo PROA7PLUS - Feature Comparison
Replacing the Lyric with a Qolsys IQ Panel 4
Similar to the 2GIG Edge, Qolsys offers the IQ Panel 4 which is compatible with legacy Honeywell 5800 Series 345 MHz and 2GIG 345 MHz* sensors. In addition, it supports PowerG 915 MHz sensors. These sensors offer encryption, two-way communication and an impressive transmitting range to rival the 2GIG E+ Series.
*The Qolsys IQ Panel 4 cannot support the 2GIG eSeries 345 MHz sensors.
Panel Hardware Options:
Being an Alarm.com panel, the IQ Panel 4 includes a built-in AT&T or Verizon LTE cellular communicator. Additionally, IQ4 versions support various legacy sensors: Honeywell/2GIG (345 MHz), DSC (433 MHz), or Interlogix/Qolsys (319.5 MHz). Therefore, when selecting an IQ Panel 4, be sure you choose the correct communicator and legacy receiver to replace your Lyric. You can choose either the Qolsys IQ Panel 4, 345 MHz with AT&T & PowerG or the Qolsys IQ Panel 4, 345 MHz with Verizon & PowerG.
In addition to supporting 345 MHz legacy sensors and PowerG long-range wireless sensors, each IQ Panel 4 offers dual-band, 2.4 GHz or 5 GHz WIFI capability, Z-Wave Plus V2 (700 Series), Bluetooth disarm and audio streaming, front-facing camera for optional disarm photos, and a 7" touchscreen interface. Check out the specification sheet for a full list of features.
Using Alarm.com:
Curious about the Alarm.com experience? Alarm Grid provides a demo account for you to explore its user interface. Use the following login credentials to get started at:
www.alarm.com/login:
- USERNAME: ADCDemo@alarmgrid.com
- PASSWORD: DemoP@ssw0rd
This demo account is fully loaded, providing a glimpse into features like motorized shades, locks, and water valves with water usage monitoring. The specific features available to you with an activated Alarm.com account will depend on the hardware installed in your unique system.
Be sure to check out the rest of this series on Preparing For the Eventual Lyric End-of-Life. In Part 1, we discuss the considerations when continuing to use the Lyric. In Part 2 we discuss replacing the Lyric with another all-in-one panel, in particular with one of the PRO Series systems. In Part 3 we discuss replacing the Lyric with one of the new Resideo First Alert hybrid panels, the VISTAH3.