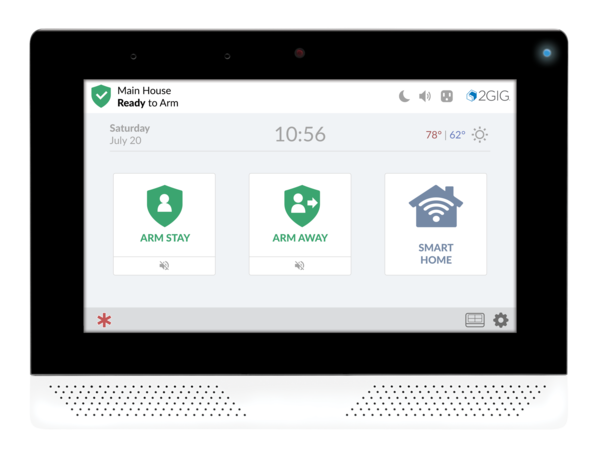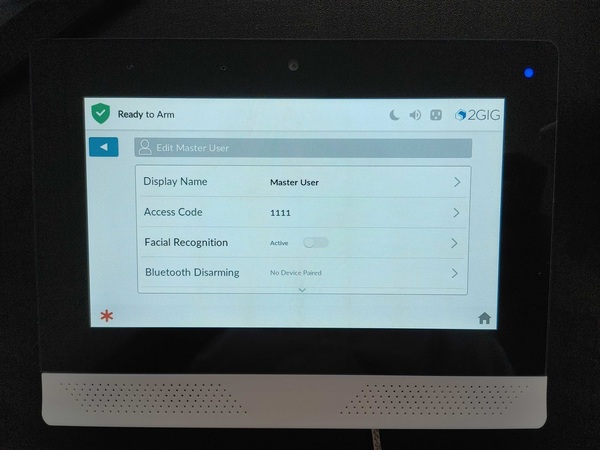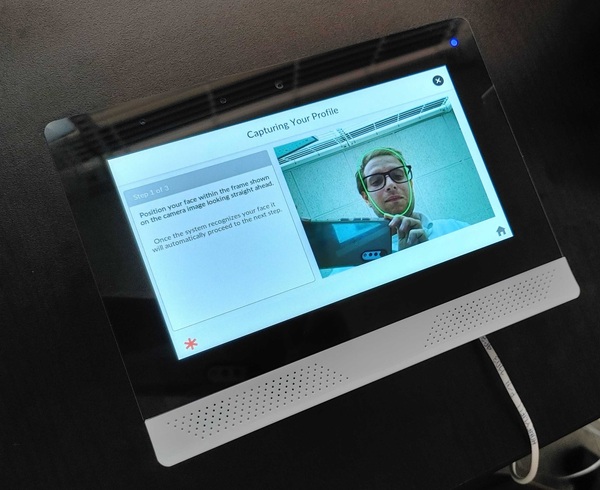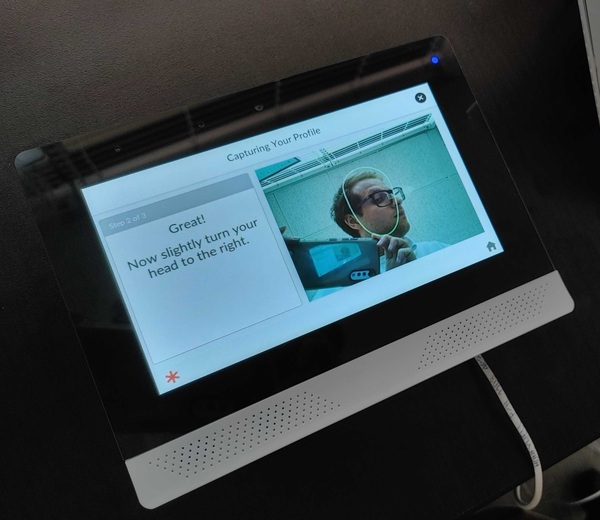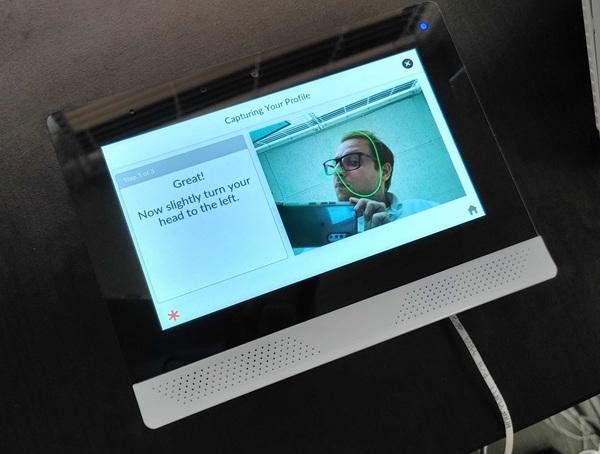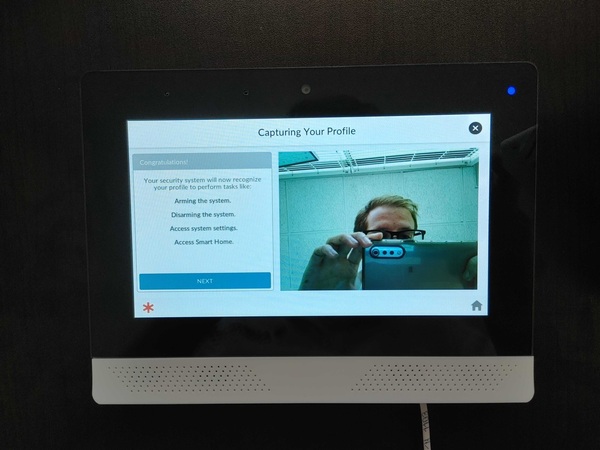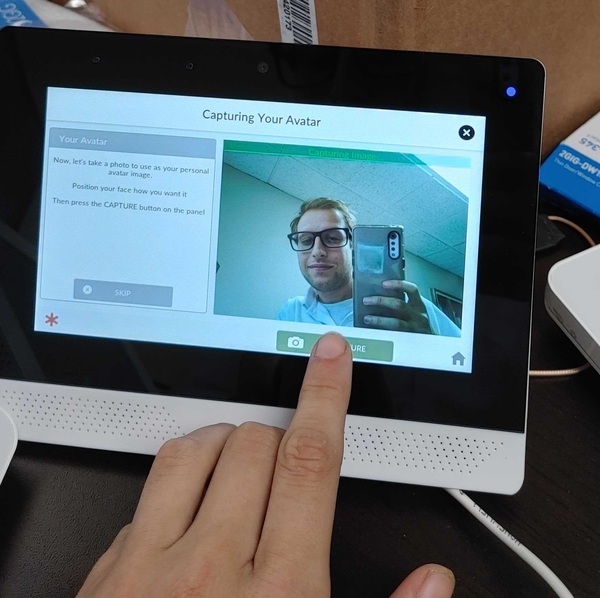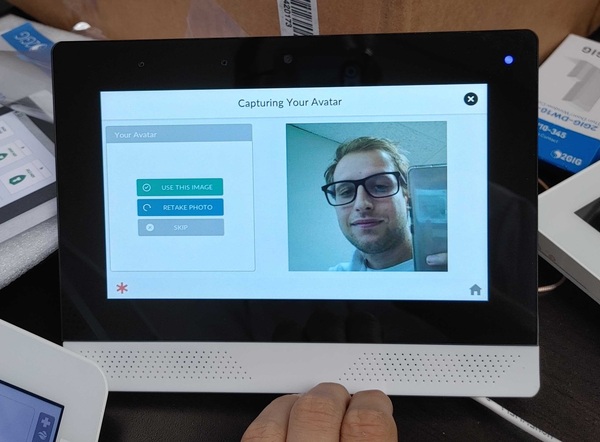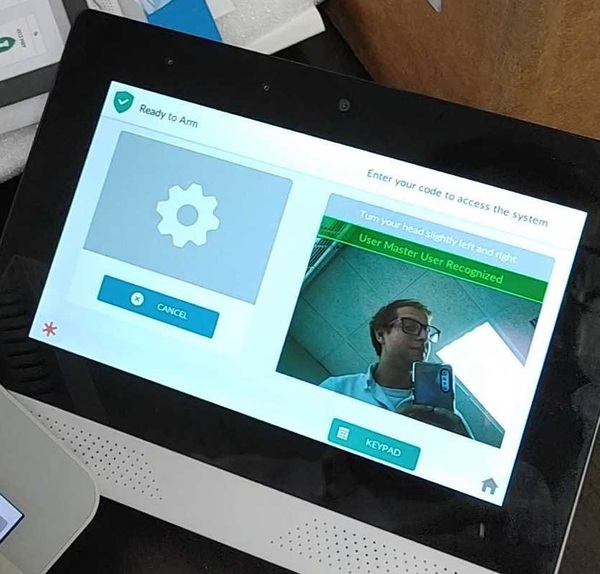With the 2GIG Edge now available, users have access to some features we have never seen before in home security. One feature that really stands out is the system's facial recognition capabilities. This is the first ever panel from Alarm Grid to support facial recognition disarming!
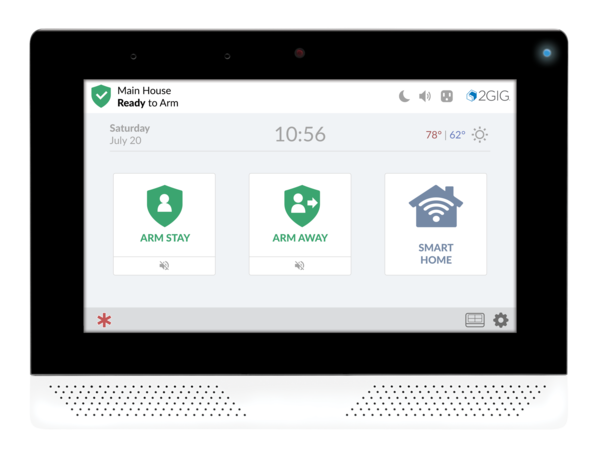
The 2GIG Edge facial recognition feature is set up when you go to configure a user for the system. You can also configure it for the Master User, which is likely what you will want to do, along with changing the code away from its default of 1111. This is probably one of the first things you will do after getting the 2GIG Edge Security System, so consider this to be a bit of a starter's guide as well.
And don't forget that the feature is totally optional to use. If you don't want your 2GIG Edge System storing your "facial biometrics", then you don't have to. But if you do decide to set up the feature, we'll tell you right away, it works very well, and it's super convenient. It is also important to mention that all facial biometric information is only stored locally at the panel. This information is neither shared nor stored with Alarm.com in any fashion. Up to ten (10) users on a single 2GIG Edge Panel can be set up with the Facial Recognition feature, so do keep that in mind if you have a large number of users set up with your 2GIG Edge. But with that of the way, let's get started setting up the Facial Recognition feature on the 2GIG Edge!
What you need to do is access the User's Menu. Begin by clicking the Settings Icon (the gear) in the bottom-right corner. Then provide the Master Code (default 1111) or the Installer Code (default 1561). Then choose Users. And just like that, you are in the Users Menu.

You can click the Add User button in the bottom-right corner to create a new user. But if you haven't configured the Master User yet, then that's what you should do first. To configure the Master User, just click on the pencil icon next to it. You will be taken to the menu where you can adjust a variety of different settings.
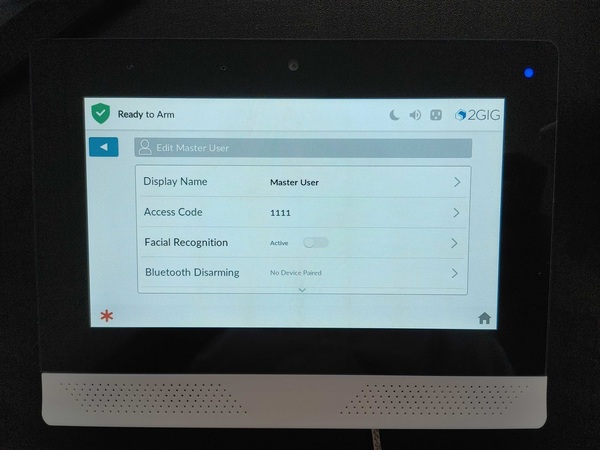
From here, you can set a custom Display Name if you want a more personalized touch than "Master User". But today, we're going to focus on the facial recognition feature. You can see that it is disabled by default, so you should go and enable it by setting the toggle bar to green. And once you do, you will be greeted by the Facial Recognition Disclaimer Screen. Read through it, and assuming you agree, then click the Agree button in the bottom-right. You have to scroll all the way through it, or else you won't be able to click the Agree button, as it won't be illuminated.

Then you will need to capture your facial profile. You start by pressing the Begin button. You will need to position your head into the outlined box. Then once it recognizes your face, the outline will turn green. You will be asked to look to the right, and it will detect the movement. Then you will be asked to look to the left. Again, the movement will be detected. Oh, and when you go to do this yourself on your own 2GIG Edge, you don't need to have your phone in the photo. I was just trying (with varying degrees of success) to capture the moment in a series of photos. If you just complete the process normally as 2GIG intended, it's very easy.
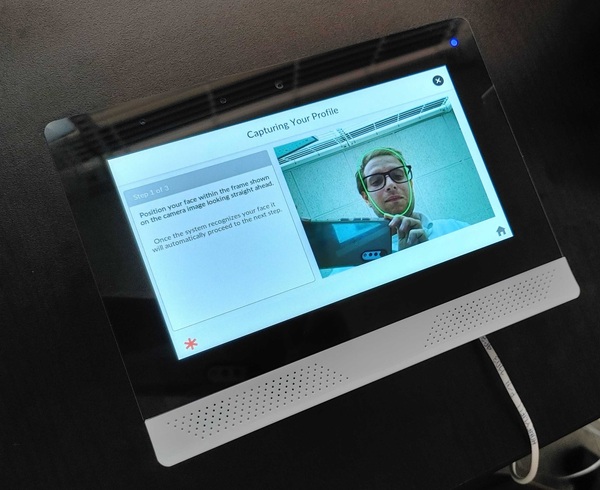
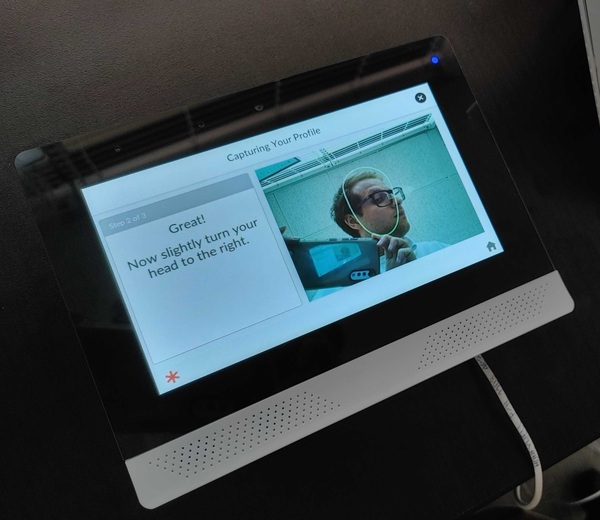
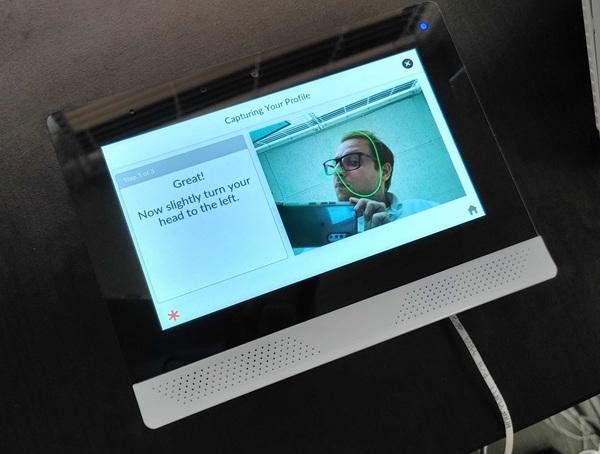
You want to be very careful when capturing your facial profile - definitely more careful than me trying to pull double-duty by trying to take photos of the process at the same time! Make sure your face fits as nicely in the outline as possible. Feel free to move your head closer or further away from the panel if you need to. Then, when asked, turn slightly to the right, and then slightly to the left, and you will be all done! It only takes a matter of seconds. You will get the "Congratulations" message, and the feature will be in effect. And if you feel concerned that maybe you did a shoddy job, you can always reconfigure your 2GIG Edge Facial Profile later on. If you find that the system is having a tough time recognizing your face, then repeating this process (and doing it carefully) can make all the difference.
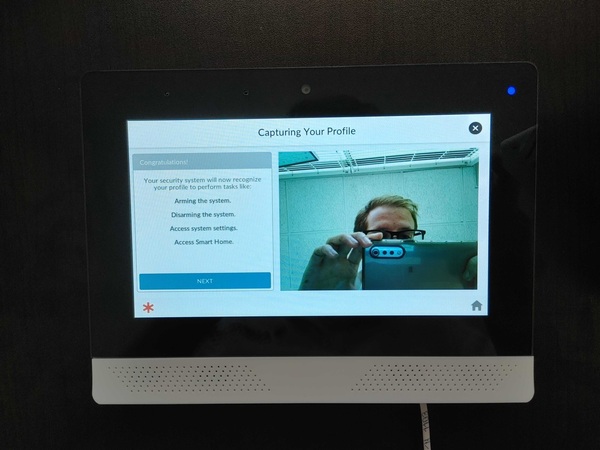
Once you click Next, you will be taken to a screen where you can choose to watch a tutorial video about how the Edge uses facial recognition. It may be helpful for you to get the very most out of the feature. Or you can skip it if you feel like this guide is sufficient. But you will still need to take an "Avatar" photo. Again, I'm a one-man team, so I tried to take a photo of myself trying to take a photo of myself (I never thought I'd write that sentence). Considering the circumstances, I think my "Avatar" turned out pretty nice!
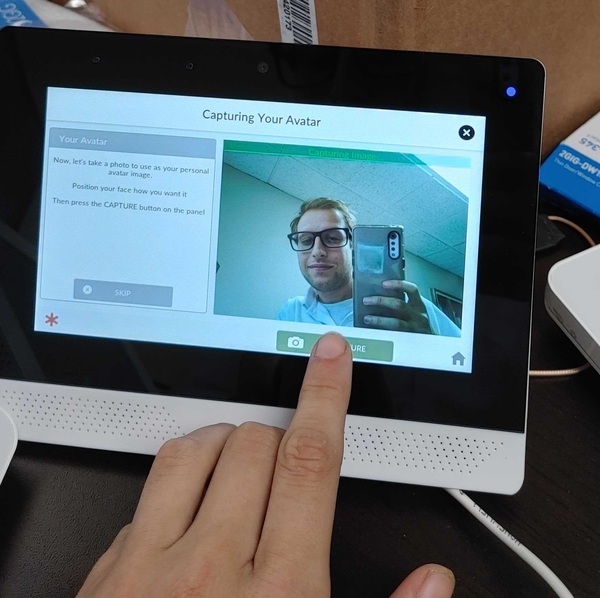
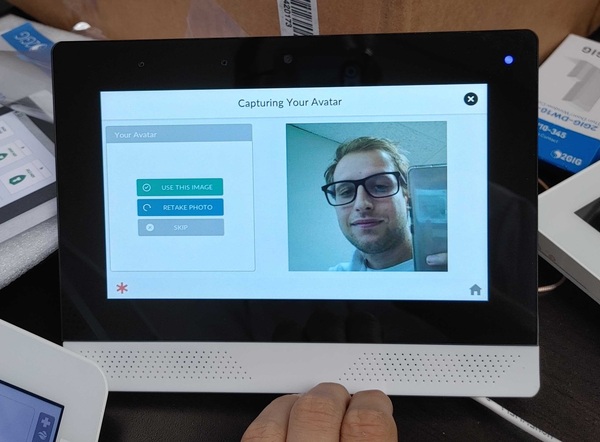
If you're satisfied with your appearance, you can choose Use This Image. Or if you're a perfectionist, feel free to Retake Photo. If you decide that you can't take a good photo to save your life, then you can choose to Skip the step. But after that, facial recognition will be ready to go. If you did this for the Master User, you can even use facial recognition to get into Master-level programming. Whenever the system needs a code, the panel camera will activate. You just position your head, look left and right (like you're suspicious), and you will get in. Now the real question - can I take a photo of myself passing a facial recognition test?
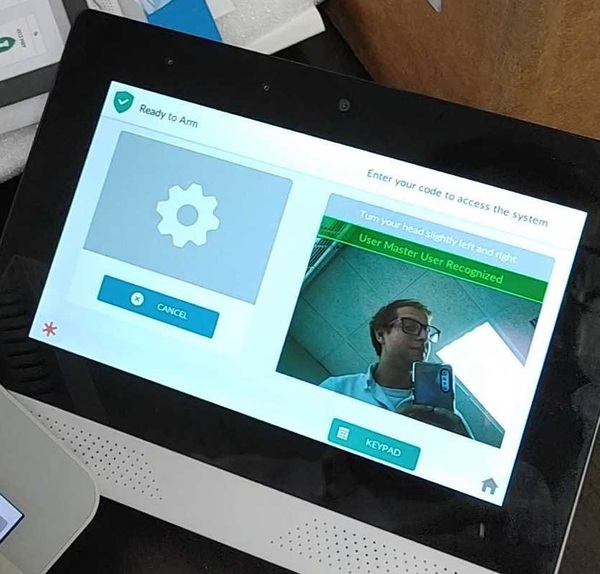
Disclaimer - I cheated. That shot above is actually a video frame. The "User Master User Recognized" message only appears on the screen for a split-second, much too fast for an amateur self-cameraman like me to take a proper photo. But let's focus on what really matters here. This feature actually works VERY well. You can see it recognized me quite easily. And don't worry about it being a security risk. NOBODY else in the Alarm Grid Office could disarm with my facial profile. We had someone else try. They don't have the same "facial profile" as me, so the Edge wouldn't acknowledge them. But my face is able to trigger it quite easily.
You can use facial recognition to arm, disarm, and even enter into Master-level programming when a code is needed. Just be careful to set up your "facial profile" properly, and the 2GIG Edge will take care of the rest. If you have any thoughts on the feature, please share them down below in a comment. And stay tuned for more content from Alarm Grid coming soon!