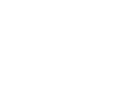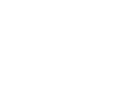Hi DIYers and future DIYers! Today, we're going to take an extensive look at the alarm monitoring plans offered from Alarm Grid. You can always reference this information on our alarm monitoring page. This helpful post will explain much of the terminology found on the monitoring page.

What is Alarm Monitoring?
First, it can be helpful to understand what exactly alarm monitoring is. Alarm monitoring is a service that allows a security system to send out signals. These signals can be received by a central station and/or an interactive service network. This will depend on the user's alarm monitoring plan. Without alarm monitoring, a system can still go into alarm mode and activate sirens. But this won't do any good if the user is off-site. A system without alarm monitoring is referred to as a local system or an unmonitored system.
There are several major advantages to having your alarm system monitored. This service is the best way to receive off-site text and/or email alerts regarding any specific system activity and system events. It is also the only method for receiving automatic emergency dispatch from a central monitoring station. Many alarm monitoring plans will also allow you to control your system remotely using an interactive service platform. This is impossible for unmonitored systems. Alarm monitoring may also be able to save you money on your homeowner's insurance with a Certificate of Alarm.

What is a Central Monitoring Station?
When you talk about alarm monitoring, one term that you will likely come across often is "central monitoring station". It's important to have a strong understanding of this term so that you know exactly what it entails. A central monitoring station is a center where trained dispatchers respond to incoming security system alarms. A good way to think of a central monitoring station is to picture a 911 dispatching center where dispatchers are answering emergency phone calls. The only difference is that the dispatchers at a central monitoring station are responding to security system alarms rather than emergency 911 phone calls.
A central monitoring station will operate 24 hours a day, 7 days per week, 365 days per year (366 on leap years). Unless there is a very severe emergency, a central monitoring station will always be in operation, no matter what. The dispatchers at a central monitoring station are constantly checking for any incoming system alarms. When an alarm comes through, a dispatcher will be able to see the type of alarm and the location of the system. This is important because the dispatcher needs to know what type of alarm occurs. For example, the alarm could be a break-in, a fire, a medical emergency, or an outbreak of CO gas.
In most cases, the dispatcher will make two (2) attempts to contact the end user before requesting immediate emergency dispatch. Users will define a custom pre-dispatch and post-dispatch call list that must meet local ECV (enhanced call verification) laws. The dispatcher will attempt to contact the end user at any listed phone numbers. This is done to prevent false alarms. The end user will need to answer the phone and provide their false alarm passcode if the alarm was caused by accident. If the dispatcher is unable to contact the end user, if the user is unable to provide the correct false alarm passcode, or if the end user says their secret duress code, then emergency help will be sent out immediately. Please note that special restrictions may apply to areas where verified response is required. Additionally, some users put a note on their accounts to have the central station skip the step of attempting to contact before dispatch. For these users, emergency dispatch will be sent out as soon as an alarm occurs. Alarm Grid does not recommend this, as this can lead to false alarms.
Alarm Grid customers with central monitoring service have their systems connected with Criticom Monitoring Services. Criticom operates three (3) monitoring centers located across the United States. These centers are located in Florida, New Jersey, and California. These monitoring centers are networked and load-balanced so that calls are distributed most efficiently across these locations. In various situations, one monitoring center may go offline. An example of why a monitoring center may go offline is due to a major hurricane. But if this happens, there is nothing to worry about. Calls will be automatically rerouted to one of the other monitoring centers in these very rare situations. Please note that central station monitoring service from Alarm Grid and Criticom is only available to customers in the United States, Canada and Puerto Rico.

What is Self-Monitoring?
Not everyone with alarm monitoring service receives central station monitoring. There is also self-monitoring. A self-monitoring plan will not connect the system with a central station. Instead, the system will be connected with an interactive service network. The end user will receive text and/or email notifications regarding any alarm events. These alerts will describe exactly which system zone caused the alarm. The end user will then need to contact the necessary authorities on their own. Since no central station is involved, these self-monitoring plans are less expensive than central station monitoring plans. Self-monitoring is made possible using an interactive service platform.
There are many reasons why a customer might choose self-monitoring instead of central station monitoring. They might believe that they can respond reliably to text and/or email alerts and that they do not benefit from central monitoring service. The customer might be located outside of the United States and Canada and is therefore ineligible for central monitoring service. Maybe they are only really using their system for Z-Wave smart home control and they don't care about being connected with a central station. Regardless, a self-monitoring plan can be a great option for users who want effective and affordable alarm monitoring service. Please be aware that users with self-monitoring service will be ineligible for receiving Certificates of Alarm. As a result, it is unlikely that they will receive any discount in their homeowner's insurance.

What is an Interactive Service Platform?
Most Alarm Grid customers receive connectivity with either the Total Connect 2.0 service or the Alarm.com service. These are both interactive service platforms that provide a diverse range of functions. When an alarm occurs, the system uses its alarm monitoring communicator to send a signal to either the AlarmNet Servers for Total Connect 2.0 users or the Alarm.com Servers for Alarm.com users. These servers will then forward the alert to a central monitoring station and/or the end user via text and/or email. There are also a small number of Alarm Grid customers with access to the Telguard HomeControl Flex service using a Telguard Communicator. However, this is less common. All Alarm Grid customers with self-monitoring service will receive access to Total Connect 2.0, Alarm.com or Telguard HomeControl Flex. Alarm Grid customers with central station monitoring service will also receive access to one of these services, with the exception of those with a Standard Bronze Plan or a Cellular Only Monitoring Plan.
Interactive service platforms like Total Connect 2.0 and Alarm.com offer many excellent functions and features. For one, you can access your system remotely to arm, disarm and check its current status. This is made possible using the Total Connect 2.0 Mobile App or the Alarm.com Mobile App. Both of these mobile apps are available for free download from the Google Play Store and the Apple App Store. You can also use TC2 and ADC to control Z-Wave devices (Silver Plan or higher required), view the live feed for security cameras (Platinum Plan or Video-Only Plan required), and more.
Let's Discuss Monitoring Plans!
Now that we have talked about some basic terms, we can finally get into monitoring plans. The main monitoring plans from Alarm Grid are broken into four (4) tiers. These tiers - ranked lowest to highest - are Bronze, Silver, Gold and Platinum. Each tier is split into Central Station Monitoring Plans (aka, Standard Plans) and Self-Monitoring Plans (aka, Self Plans). This gives us a total of eight (8) main plans offered from Alarm Grid. As you move up in our monitoring plan tiers, you will get all of the services offered in the lower tiers, plus some new features. There are also some special monitoring plans that we will discuss in greater detail later. The type of monitoring plan you choose is a very personal decision. You should base your decision on your budget, the system you own, and the monitoring needs of your household or business.
One very important thing to note is that Alarm.com Service requires a plan that includes cellular monitoring service. These plans include Gold, Self-Gold, Platinum, Self-Platinum, and the Cellular-Only Plan. The reason this is required is because panels that use the Alarm.com Service require an Alarm.com Cellular Communicator and cellular monitoring service to connect with the Alarm.com Servers. The 2GIG GC2 can technically connect with Alarm.com with a 2GIG Go!Bridge IP Communicator and forgo cellular. But even then, the user will still need to sign-up for a Gold Plan or higher and pay the corresponding fee. If you plan to use an Alarm.com System, expect to sign-up for a Gold Plan or higher. This is a very important consideration when choosing an alarm system.
Also note that each monitoring plan can only cover one (1) security system. If you want to add a second security system or a second alarm control panel, you will need a second alarm monitoring plan. This is true whether the systems are installed in different locations or in the same building.
With that out of the way, let's look into our monitoring plans!
Bronze & Self-Bronze
The Bronze Level Plans from Alarm Grid represent our most basic and least expensive plans. With Standard Bronze, you get connectivity with a central monitoring station through either IP (internet protocol) or phone line (strongly discouraged). This will allow you to receive automatic dispatch in the event of an emergency. No other service is included in this very minimal plan. Standard Bronze customers will not be able to access an interactive service platform like Total Connect 2.0.
Self-Bronze customers will get the ability to receive text and/or email alerts from Total Connect 2.0. They will also be able to use the Total Connect 2.0 Mobile app to arm and disarm their systems remotely and check the current status for their systems.
Since cellular monitoring is impossible with the Bronze Plans, you should get a system that can do IP-only monitoring. This is possible for most Resideo Alarm Systems that connect with the AlarmNet Servers. Some examples of appropriate systems for Bronze customers include the Resideo Lyric Controller, the Resideo VISTA 21iP, and the Resideo L5210 with an added L5100-WIFI Card.
If you only want the most basic of alarm monitoring services for the lowest possible price, then a Bronze Level Plan is for you. The Standard Bronze Plan with central station monitoring is available for $15 per month. The Self-Bronze Plan is available for $10 per month.
Silver & Self-Silver
The Silver Level Plans introduce the ability to control Z-Wave smart home automation devices remotely. Without a Silver Plan or higher, you will be unable to control Z-Wave devices setup with your system remotely. Central Station Customers need a Silver Plan or higher to access Total Connect 2.0. This will allow remote access to their systems through the Total Connect 2.0 Mobile App. All Silver customers receive the features offered in the Bronze Level Plans.
Silver customers can also use Total Connect 2.0 to create Smart Scenes for their Z-Wave devices. This will allow these devices to activate automatically based on a set schedule or with certain system events. Total Connect 2.0 is also required if you want to control your Resideo System and connected smart home devices with voice commands through Amazon Alexa.
If you plan to use a Resideo System with IP-only monitoring and you want smart home automation functionality, then a Silver Plan is for you. The Standard Silver Plan with central station monitoring is available for $25 per month. The Self-Silver Plan is available for $15 per month.
Gold & Self-Gold
The Gold Level Plans introduce the ability to use cellular alarm monitoring service. Cellular alarm monitoring is more reliable than IP monitoring. This is because cellular connectivity is not dependent upon AC power, and it is extremely rare for a cellular communication path to go down or become unavailable. The same cannot be said for an IP communication path, which can sometimes go down for seemingly no reason.
Additionally, internet routers are dependent upon AC power. A power outage will take an IP-only monitored system offline, unless the IP router has a backup battery. Internet monitoring is also included with the Gold Level Plans, so any customer with one of these plans can use dual-path connectivity (IP and cellular) if they have the proper equipment. A Gold Plan is required for any customer who wants to use Alarm.com. It is also required for Total Connect 2.0 users who want to use a cellular communication path.
A Gold Level Plan is for you if you want the most reliable monitoring service possible. It is also for anyone who plans to use an Alarm.com-compatible system, like a 2GIG GC3 or a Qolsys IQ Panel 2 Plus. The Standard Gold Plan with central station monitoring is available for $35 per month. The Self-Gold Plan is available for $25 per month.
Note: Although Image Sensor support is not listed under the Gold Plans, you can use them as well!
Platinum & Self-Platinum
The Platinum & Self-Platinum Plans introduce video surveillance. This allows users to view IP security cameras from Total Connect 2.0 or Alarm.com. The live feeds for these cameras can be viewed from virtually anywhere in the world using the respective mobile apps. The user can also download recorded clips for permanent storage and future use. The Platinum Level Plans also include all of the services offered from the Bronze, Silver, Gold Plans. These are the highest level plans available from Alarm Grid.
A Platinum Level Plan is for you if you want to use video surveillance with your security system. The Standard Platinum Plan with central station monitoring is available for $45 per month. The Self-Platinum Plan is available for $35 per month.
Other Monitoring Plans
Alarm Grid also offers some alternative monitoring plans. These monitoring plans are used with less frequency. They are designed for customers who do not fit the mold of our traditional monitoring plans. These alternative plans include the Cellular-Only Plan and the Video-Only Plan.
The Cellular-Only Plan is like the Standard Bronze Plan, except it allows for cellular monitoring service. The user will not have access to an interactive service platform like Total Connect 2.0 or Alarm.com. They will also be unable to control home automation devices remotely. However, they will get connectivity with a central monitoring station. This plan can also be used with Alarm.com Systems. You won't get access to the Alarm.com Interactive Service, but connectivity with the Alarm.com Servers will allow for central station monitoring. The Cellular-Only Plan is for you if you want the added reliability of cellular or dual-path monitoring, but you don't need the benefits of an interactive service platform or smart home automation. The Cellular-Only plan is available for $25 per month.
The Video-Only Plan allows for connectivity with Total Connect 2.0 or Alarm.com strictly for the use of security cameras. You do not even need a security system to use this plan. You can also combine this plan with another plan (e.g. Standard Bronze, Self-Silver) to add video surveillance to your existing monitoring service. The Video-Only Plan is for you if you want video surveillance for your home or business, but you don't have an alarm system, or you don't need cellular connectivity or smart home automation capabilities. The Video-Only Plan is available for $15 per month.
Get Alarm Monitoring
The best way to sign-up for alarm monitoring service from Alarm Grid is to click the orange Alarm Monitoring button at the top of this page. You can choose the best monitoring plan for your needs. Of course, you can always reach out to us if you need help making your decision. The best way to reach us is to email support@alarmgrid.com. Our planning team will check your email and respond as soon as possible. If you would prefer to speak over the phone, you may call us at (888) 818-7228. We are available by phone during our regular office hours of 9am to 8pm EST Monday thru Friday. We look forward to helping you determine the perfect alarm monitoring plan for your needs.