Alarm Grid Video Recap: March 4th - 7th
Posted By Michael GorisHi DIYers! We're back with another video recap today, this time covering March 4th thru 7th. We have seven new videos this time, so it really was a busy week. Our team loves making these videos and helping users learn how to use their security systems. Let's check out the new videos!
Adding a Qolsys Image Sensor to the Qolsys IQ Panel 2
Joe shows users how to pair a Qolsys Image Sensor to a Qolsys IQ Panel 2 System. The Qolsys Image Sensor is basically a motion sensor with a built-in camera. When it detects motion, the camera will take a picture and send it to Alarm.com. The end user can receive a notification from Alarm.com via text or email whenever an image comes through. They can then check the image to see if there is suspicious activity. The image sensor has a detection range of 30 feet.
Programming the 5800RP to an Alarm Panel
Joe demonstrates how to pair the Honeywell 5800RP Wireless Repeater with a Honeywell Alarm Panel. The 5800RP takes the signal from a Honeywell 5800 Series device and sends it out a second time. This effectively doubles its range. The module is technically a plug and play device, and you don't need to program it to a panel for it to repeat signals. But enrolling it is necessary if you want to receive alerts for RF supervision, low-battery and AC power loss.
Silencing the Exit Delay on a Honeywell Lyric System
Jorge the "Blue-Haired Bandit" explains how you can silence the Exit Delay on a Honeywell Lyric Alarm System. Whenever a user sets their Lyric to Arm Away, there will be continuous beeping during the Exit Delay countdown. A user can silence this countdown by selecting the Silent Exit button on the code entry screen. This option will also be available if a user selects Arm Custom. The Exit Delay period will be doubled whenever the countdown is silenced.
Using 2GIG Sensors With a Lyric System
Jorge explains how it is possible to use 2GIG 345 MHz Sensors with a Honeywell Lyric Security Panel. The Lyric System must be running firmware update MR3 or higher to support these sensors. The 2GIG Sensors operate on the same 345 MHz frequency as the Honeywell 5800 Series Sensors, only on a different channel. The Lyric can also support the Honeywell SiX Series Sensors, which utilize 128-bit AES encryption for added security. The SiX Sensors were designed exclusively for the Lyric.
Adding a Z-Wave Device to the Qolsys IQ Panel 2
Super-duper Alarm Grid Team Member Jarrett bounces into action by showing users how to pair a Z-Wave Smart Home device with the Qolsys IQ Panel 2 System. Once a Z-Wave device has been paired with an IQ Panel 2, a user will be able to control it directly from the panel and remotely from Alarm.com. Before trying to pair a Z-Wave device you should always clear it from the network first. It may have been paired with a different network for factory testing purposes.
Pairing the Qolsys IQ Remote With a Qolsys IQ Panel 2
Jorge goes through the process of pairing a Qolsys IQ Remote Keypad with a Qolsys IQ Panel 2 System. The IQ Remote provides a secondary on-site access point for an IQ Panel 2 System. It is great for users with larger properties who may want to control their system from multiple locations. The IQ Remote allows for all basic functions, including arming, disarming, bypassing sensors and controlling smart home devices. However, programming must still be completed from the main system.
Enrolling a Schlage Z-Wave Lock to a Qolsys IQ Panel 2
Jorge walks users through the steps for pairing a Schlage Z-Wave Lock with a Qolsys IQ Panel 2 System. The IQ Panel 2 includes a built-in Z-Wave controller for supporting Z-Wave devices. This includes most Z-Wave locks. Once the lock is paired, you can lock and unlock the door from both the panel and from Alarm.com. By using Alarm.com, the user can push user codes from the IQ Panel 2 to the Schlage Z-Wave Lock. This way, they can disarm their system and unlock their door by simply entering a valid panel user code into the lock.















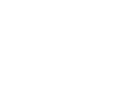








 It's no secret that customer-oriented businesses and security cameras are the perfect match. A video surveillance system is great for catching theft and dishonest bait-and-switch tactics that a small number of dishonest people may try to get away with. But what you might not think of is using security cameras to protect your company in case of a lawsuit.
It's no secret that customer-oriented businesses and security cameras are the perfect match. A video surveillance system is great for catching theft and dishonest bait-and-switch tactics that a small number of dishonest people may try to get away with. But what you might not think of is using security cameras to protect your company in case of a lawsuit.