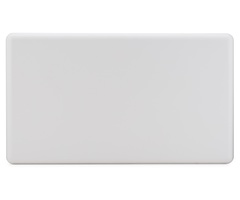Alarm Grid Video Recap: September 18th - 25th
Posted By Michael GorisIt was a relatively calm week for our video team, but we still managed to put up a few new videos. Most of these are usual tutorial videos, but we did make one extra movie for fun at the end of the week. We hope you enjoy these videos. Let's check out the recap for September 18th thru 25th.
Programming a SiXFOB to the Lyric Controller
This video was actually uploaded super late last week, and it missed the last recap, so we decided to put it into this one! I show you how to program a Honeywell SiXFOB Key Fob with a Honeywell Lyric Alarm System. The Honeywell SiXFOB is a 4-button key fob that is great for arming, disarming, and triggering emergency panics. As a member of the Honeywell SiX Series, the Honeywell SiXFOB is designed exclusively for use with the Lyric System, and it uses 128-bit AES encryption for enhanced wireless security.
Remove All Devices Button On IQ Panel 2
I show you the Remove All Devices button in the Z-Wave Menu for the Qolsys IQ Panel 2 Plus. This button serves as a reset for the system's internal Z-Wave Plus controller, and it clears all of the programmed Z-Wave devices from the system. Any Z-Wave device you want to continue using with the IQ Panel 2 will need to be re-added to the system. It will be necessary to clear these devices from the network before adding them back in, as they will still have residual Z-Wave data from when they were paired with the system originally.
Honeywell Home Tuxedo Is Not a Standalone Alarm Panel
I explain how the Honeywell Home Tuxedo Keypad is not a standalone alarm panel. Many users mistakenly believe that the touchscreen keypad is the actual alarm system. But in reality, the Tuxedo is just a keypad controller for a Honeywell VISTA System. The actual panel is usually found in a beige metal cabinet. This metal enclosure is often tucked away in a basement, attic, garage, or storage closet. Do not confuse the Honeywell Home Tuxedo with an actual Honeywell VISTA Security System.
Using Console Mode on a Honeywell Home Tuxedo
I show you how to use Console Mode on a Honeywell Home Tuxedo Keypad. Console Mode allows the Tuxedo to be used in the same way as an Alphanumeric Keypad, such as a Honeywell 6160. Putting the Tuxedo into Console Mode is necessary when programming the system. This includes adding, editing, and deleting system zones and making other various changes to the system settings. Remember that the Tuxedo will automatically reboot as soon as you exit system programming.
I show you how to connect a Honeywell Home Tuxedo Keypad to a local WIFI network. The reason why the Tuxedo connects to WIFI is to send and receive automation commands from Total Connect 2.0. This internet connection also allows the Tuxedo to receive firmware updates from AlarmNet and display a weather forecast on the main screen. The Tuxedo Keypad can connect with both 2.4 GHz and 5 GHz WIFI networks. Wired ethernet connectivity cannot be used with the Tuxedo.
Okay, this isn't a security system video, but we needed to fit Jarrett into some video for the week. Jarrett punches me 28 times, in honor of my 28th birthday. Jarrett sure packed some heat into his punches, but I took it pretty decently if I do say so myself. I then made sure to remind the viewers to contact support@alarmgrid.com for monitoring information. I'll need to remember to pay Jarrett back on his birthday a few months from now!

 Freeze sensors alert your system when the temperature in the building drops to a dangerously low level, usually due to the HVAC system being broken. Having one of these sensors in your home or business is crucial for monitoring the building while you are away. The consequences of having below-freezing temperatures in your home or business can be dire. The pipes can freeze, and major damage can occur. Installing a freeze sensor is small price to pay to prevent this from happening.
Freeze sensors alert your system when the temperature in the building drops to a dangerously low level, usually due to the HVAC system being broken. Having one of these sensors in your home or business is crucial for monitoring the building while you are away. The consequences of having below-freezing temperatures in your home or business can be dire. The pipes can freeze, and major damage can occur. Installing a freeze sensor is small price to pay to prevent this from happening.