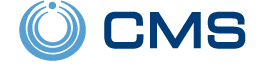On April 1, 2023, Montgomery County, Maryland will begin enforcing an Enhanced Call Verification (ECV) statute for all burglary alarm activations. Enhanced Call Verification (ECV) requires that 2 different phone numbers be called before police are dispatched.
If you reside in Montgomery County, Maryland's jurisdiction, then this new ordinance applies to you. If you are unsure, you can always reach out to their Non-Emergency phone number and provide your address. They will be able to confirm whether this ordinance applies to you.
If you live within this jurisdiction, please ensure that you have at least two (2) phone numbers on file for the monitoring station. This will satisfy the requirements of the ordinance. Failure to have more than one (1) phone number on file, which the monitoring station can attempt to contact prior to calling the police, will result in a DENIED dispatch request. It is also imperative that if you are contacted that you can provide the proper False Alarm Passcode. This verifies that you are a valid user. Providing anything other than the correct False Alarm Passcode will result in the monitoring operator contacting the authorities. Even if you are attempting to prevent a dispatch.
This new ordinance will apply to all central station-monitored burglary alarms within the jurisdiction. This includes door and window alarms, glass break alarms, and motion detector alarms that may require a police dispatch. If the alarm is the result of a panic, duress, holdup, or robbery alarm, then the process is different.
In the instance of a panic, duress, holdup, or robbery alarm, the monitoring station operator must attempt to verify the alarm signal, but only AFTER requesting police dispatch. In these time-critical moments, they will dispatch before calling the premises' phone numbers that have been provided by the end user.
If CMS gets a "verified" user response on the first number they call, then they are not required to call a second number. The ECV requirement only applies when a burglary alarm is received by the monitoring station, and upon calling the first number on file there is no answer. Remember too, that when contacted, if the user provides the proper false alarm passcode, they can cancel the dispatch in the case of an accidental activation or a false alarm.
ECV is only applicable for burglary alarm activations. This does not apply to Fire or Life Safety device alarm activations. All of these alarms will still be handled in the manner requested by the end user. Typically, life-safety alarms are set up to call the premises number first, if there is no answer, or if the person who answers can't provide verification, then dispatch, and finally call the remainder of the call list number(s) until either someone is reached, or the authorities arrive on site and contact the monitoring station.
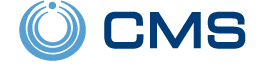
For monitoring in the U.S., Alarm Grid uses Criticom Monitoring Services (CMS). They operate in various locations across the United States and can monitor any location within. If you ever need to get in touch with CMS, you can call our main number 1-888-818-7728, and choose option 9. This is useful if you ever need to verify (but not change) your call list phone numbers, report a false alarm, put your system on test, take it off test, or verify alarm signals received. CMS operators are available 24/7. If you need to make changes to your premises phone numbers or call list, change or update your false alarm passcode or duress code, either call our main number 1-888-818-7728 and choose option 2 for the support team or, better yet, email us at support@alarmgrid.com.
Excerpt from the ordinance, provided by Montgomery County Police Department:
"Per the below, Section 5 sub, section 5.1
Section 5. Procedures To Request Police Response
5.1 Before requesting a police response to an alarm signal, an alarm business shall first attempt to verify the Alarm signal is valid by placing a telephone call to the Alarm Site and/or Alarm user. If the first attempt is unable to make contact with a verified Alarm User and ascertain if the Alarm Signal is valid, a second attempt shall be made. The second attempt shall require, at a minimum, a telephone call be made to a telephone number which is different from the telephone number utilized in the first attempt.
In the case of a panic, duress, holdup or robbery activation; the alarm business must attempt to verify the alarm signal only after requesting police dispatch. In cases where a crime-in-progress has been verified by real-time audio/video surveillance of an Alarm Site by the Alarm Monitoring Company, a second call is not required, when there are devices that permit either the direct, live listening in or viewing of an Alarm Site or portions thereof."
We would also like to remind our customers who have central station monitoring, that you can access your information without contacting us or CMS. Customers can do this using the MyAlarms.com portal from Criticom. With MyAlarms.com, customers can view their premises numbers, their call list numbers, put their systems in test mode, view their account information, and view their signal history. To do this, a user must create an account with MyAlarms.com. To get started, follow this process to set up your MyAlarms.com account.