Why the Edge, IQ2+, and PROA7PLUS Can All Succeed
PostedBeing in the alarm industry, we get to test out some of the newest security systems first-hand. Today, we will briefly discuss three juggernauts in the DIY security realm - the 2GIG Edge, the Qolsys IQ Panel 2 Plus, and the Honeywell Home PROA7PLUS, and explain why they can all succeed.
Whenever you have multiple companies all putting their best offerings forward to compete in the same field, there is usually the expectation that there will be at least one winner, but also at least one loser. However, in this playing field of three wireless alarm panels, it really appears as though each company has put its best offering forward and presented something distinctly unique that can stand out and succeed in this competitive industry. Simply put, all three of these systems are winners. It was rough getting here at times. There were some mistakes and growing pains along the way. Some were really bad. We can definitely say that it took some perseverance, but we reached a point where our three most prominent security system manufacturers - 2GIG, Qolsys, and Honeywell Home - have all hit their strides. It really is a fantastic sight to behold.
Today, we're not doing an in-depth compare and contrast of these three great systems, nor are we going to provide a definitive "ranking" of these systems. Maybe that can happen another time. What we are going to give you today is just a look at one (1) feature or capability for each system that is not possible for the other two. That is a major reason why we believe all three of these systems will thrive - they each offer something that you aren't going to find or be able to achieve with their biggest competitors. In other words, each system we're discussing today has an important competitive advantage that should keep it relevant for quite some time. Also, note that we're focusing on the positive aspects today. This isn't a wish list, and we're also not going to pick apart these systems to point out any minor flaws or shortcomings. This is just a chance for us to talk about something we like about each system and why we think it's a benefit. Anyway, let's get started. Here is why the 2GIG Edge, the Qolsys IQ Panel 2 Plus, and the Honeywell Home PROA7PLUS can all win.
2GIG Edge - Facial Recognition Arming/Disarming
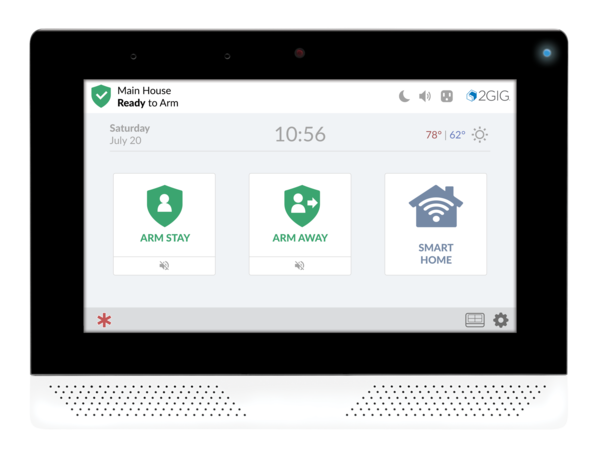
Our impression of the 2GIG Edge is that Nortek really wanted to bring the alarm industry to the future. The system is loaded with advanced features and functions that certainly work to turn heads and bring the wow factor. None of those features more so than the panel's facial recognition arming and disarming capability. Sure, the IQ Panel 2 Plus also has its own facial recognition capabilities, but their system just generates an email from Alarm.com letting you know that the panel didn't recognize the face the last time someone disarmed. Only with the 2GIG Edge can you have the front panel camera scan your face and automatically arm or disarm the system, all without needing to enter a code. Facial recognition arming comes in handy if the Quick Arm feature (Q113) is disabled in order to provide arming/disarming logs. By default, this feature is enabled, which means that the system can be armed simply by pressing the Arm Stay or Arm Away button. This is convenient, but in some circumstances, such as for a business, you may want to know which user is arming and disarming your system, as well as when the system is being armed and disarmed.
The facial recognition feature of the 2GIG Edge differs from the Qolsys IQ Panel 2 Plus in another way. With the Qolsys panel, all of the heavy lifting is done by Alarm.com. The facial profile and recognition processing all occur on the Alarm.com servers. With the 2GIG Edge, the user's facial profile is stored locally on the panel, and facial recognition processing also takes place locally. This means your facial biometric information stays safe within your own network and is never sent out into the cloud. If you're concerned about keeping your facial biometric information private, then this is very important!
On top of that, the feature works shockingly well and consistently when set up properly, and unless you have an identical twin or a doppelganger hanging around, it's not a security risk in any way. This is the kind of feature that you brag about to your friends, as it's actually cool. Plus, once you get used to it and learn how to position your face just right, the feature is super convenient as well. Being able to arm or disarm your system while your hands are full is something you will absolutely appreciate at some point or another. Manufacturers are always looking for ways to futurize their alarm systems. Well, the 2GIg Edge has done exactly that with its facial recognition feature. We recommend checking our prior blog post dedicated to 2GIG Edge Facial Recognition to learn more.
Qolsys IQ Panel 2 Plus - PowerG Sensor Range

As the Qolsys IQ Panel 2 Plus is the oldest security system on this list, features that were once exclusive and unique have since been replicated by their competition. That being said, one area where the IQ2+ still reigns supreme is in the wireless range of its PowerG Sensors. With a range of approximately 2,000 feet when used with the IQ2+, you just can't go wrong. Sure, that listed range is assuming a best-case scenario in an open-air environment, with no large metal objects or other obstacles around to cause interference. Still, it blows the other manufacturers out of the water. While we haven't done any of our own testing (that may be a fun experiment for a future blog), the reports we hear from customers seem to indicate that PowerG Sensors on the IQ2+ do indeed offer a noticeably longer transmitting range than what can be achieved with the other panels on this list. We have heard multiple stories of users who have managed to get PowerG Sensors to work in areas such as warehouses and storage facilities where wireless sensors were thought to be completely unviable. If that wasn't enough, there is also the DSC PG9920 PowerG Repeater, which boosts the theoretical maximum wireless range to a distance of up to 4,000 feet!
While all of this doesn't really matter much for most users, as most users don't really need a sensor to work from 2,000+ feet away, the users who do benefit from the extended wireless range find it to be a complete game-changer. Just imagine, an installation that was once only possible with a super complex hardwired polling loop panel can now be achieved wirelessly with the IQ Panel 2 Plus! Not to mention that the PowerG Sensors offer some of the very best protection we have seen, with 128-bit AES encryption and Frequency Hopping Spread Spectrum (FHSS) Technology. We're a bit surprised other manufacturers haven't followed suit and offered something comparable to PowerG. It's not to say that their alternative sensor offerings (e.g. Resideo PROSIX and SiX Series Sensors, 2GIG eSeries Sensors) aren't good devices in their own right, but the DSC PowerG Sensors are still at the top of the food chain... at least for now. As a result, there are still occasional installations where our only option is to recommend the IQ Panel 2 Plus with PowerG Sensors. It's totally cool though, as the IQ2+ remains a great panel that is loaded with tremendous features.
Honeywell Home PROA7PLUS - IP-Only Monitoring Option

We have an honorable mention with the PROA7PLUS. Namely, it's the only one of these three systems with replaceable components, meaning that you won't need to replace the entire panel if something like its WIFI & Z-Wave card or its added cellular communicator becomes damaged. While replaceable components are nice to have, they don't necessarily sell panels like the ability to monitor across internet protocol (IP) only. Although we love getting customers on our Gold Plan, and we can talk about the benefits of cellular monitoring until we're blue in the face, the fact remains that there are some customers who just want reliable monitoring service at a low price. We see it all the time - a customer just wants no-frills monitoring service to get a homeowner's insurance discount and to provide a basic layer of protection over their household. To them, the extra cost associated with cellular or dual-path monitoring isn't worth the benefit of their system staying monitored during internet outages. All we can do is try to give these customers what they want - an alarm panel that will allow them to keep their monitoring costs down. That is what they get with the PROA7PLUS, as it is the only one of these three systems that supports IP-only monitoring.
Technically, it's not the doing of the panel that makes IP-only monitoring possible, but rather it's the monitoring platform. The other panels on this list connect with Alarm.com, which mandates that cellular connectivity is set up on all their accounts. The PROA7PLUS on the other hand doesn't use Alarm.com, but rather it uses AlarmNet and Total Connect 2.0. For the most part, Alarm.com and Total Connect 2.0 are relatively equal, but in a rare area of difference, TC2 allows for IP-only service, while ADC requires a cellular connection. The result is that when a customer comes to us wanting low-cost monitoring, after we explain the benefits of cellular, and they still want IP-only anyway, we go ahead with recommending the PROA7PLUS. That's not a bad thing either, as the system is super sleek, and it offers an incredible mix of great features and reliable performance. Though when it comes to the area where the PROA7PLUS stands out the most, it's the system's ability to be set up for IP-only alarm monitoring service. Unless Alarm.com drops its cellular requirement, or 2GIG and/or Qolsys team-up with another monitoring platform, Resideo and the PROA7PLUS will continue to dominate this market segment. There will always be people wanting monitoring service at the lowest possible price, even if it means giving up cellular connectivity. Luckily for those frugal folks, they have an excellent panel that gives them that option in the PROA7PLUS. That alone gives the PROA7PLUS plenty of opportunity to succeed. Also, just to be clear, a user can always add a cellular communicator to a PROA7PLUS and upgrade to cellular monitoring later on. We have many customers who want to start out on a low-cost plan and then upgrade to a more expensive plan later. That's perfectly understandable, and the PROA7PLUS makes that option possible.
What Do You Think?

We mean it when we say that the Edge, IQ Panel 2 Plus, and PROA7PLUS are all fantastic alarm panels. We might do a ranking someday, but to us, they are all winners. The choice really comes down to your unique needs. If the convenience of arming or disarming using your face is most important, go with the Edge. If you need the extended wireless range of PowerG, go with the IQ Panel 2 Plus. If you want low-cost IP-only monitoring, go with the PROA7PLUS. Each panel has its own advantage. There are also many other talking points that we simply don't have time to get to today. However, you can start your own discussion in the comments below! We would love to hear your thoughts, opinions, viewpoints, and personal experiences. If you have used or tested out any of these panels, then we would love to know about it. Also, our comments section is a great place to ask questions. Maybe we have something that we didn't cover that you would like to learn more about? Our team of experts are happy to help you. Leave a comment below, and we will be sure to reply. Plus, don't forget to stay tuned to our blog for more security news and discussions coming soon!



 At this time,
At this time, 








 1.
1. 