If you have been keeping up with the Alarm Grid blog, then you have likely seen us discussing Alarm.com Doorbell Cameras at some point or another. Today, we're breaking down the three (3) most popular options of doorbell cameras for Alarm.com to help you determine which one is best for you.

The three Alarm.com Doorbell Cameras we will be discussing today include the Alarm.com ADC-VDB770 Video Analytics Doorbell Camera, the SkyBell Slim Line II 720p Doorbell Camera, and the SkyBell Round 1080p WIFI Doorbell Camera. While we can straight away say that the ADC-VDB770 is the premium option here and offers the most impressive features, some users might not need such a loaded device, and they might instead prefer one of the other options. But if you want a quick and dirty answer as to which doorbell camera is the "best", then most security experts are going to steer you towards the ADC-VDB770. Still, there are so many avenues to explore here, that it's really worth looking at the devices from an in-depth perspective.
Before diving into the specifics of each Alarm.com Doorbell Camera, it important to understand one key aspect. Unlike regular Alarm.com Security Cameras, you do not need a true video monitoring service plan to use one single Alarm.com Doorbell Camera device on your Alarm.com account. This is great news for Alarm Grid Gold Plan members with access to Alarm.com, because you can add a single doorbell camera to your account, without having to upgrade your monitoring plan. There are some video "clip limits" to keep in mind, but most users rarely find them to be an issue.
If you go with the Alarm.com ADC-VDB770, you will get 1,200 monthly and 1,200 total clips. For the other doorbell options, it's just 400 monthly and 400 total clips. Most users find 400 to be plenty and they are rarely in danger of reaching their limit. But getting 1,200 clips with the ADC-VDB770 can be a nice bonus. For more information on Alarm.com Clip Limits, please review this FAQ. Please note that if you do use doorbell devices in conjunction with a true video monitoring plan, then each doorbell will count as a full Alarm.com Camera, with its clips counting towards the monthly limit.
One last thing we want to say is that each of the three (3) doorbell cameras we will be discussing today has its own omni-directional microphone, and you will be able to use the device for two-way audio when configured with Alarm.com. This is universal across all three (3) devices, as is getting push notifications to your phone, so we figured we would address that aspect before getting into the individual specifications.
Now, with that out of the way, let's start actually discussing the devices in-depth. We will start with the Alarm.com ADC-VDB770.
 If we're looking purely at recording capabilities, the Alarm.com ADC-VDB770 is the clear winner here today, It offers a live recording resolution of up to 1440x1920, though the resolution will often be turned down to prevent any lags or disruptions on a live camera stream due to upload bandwidth requirements. Recorded clips are also available in 1440x1920 resolution. The camera's field of view (FoV) is also quite impressive, at 150° Vertical, 115° Horizontal. It's also the only Alarm.com Doorbell Camera with High Dynamic Range (HDR). Alarm.com also says that it offers "rapid people detection" and a "premium build quality". Infrared (IR) Night Vision ensures that the camera works well in the dark.
If we're looking purely at recording capabilities, the Alarm.com ADC-VDB770 is the clear winner here today, It offers a live recording resolution of up to 1440x1920, though the resolution will often be turned down to prevent any lags or disruptions on a live camera stream due to upload bandwidth requirements. Recorded clips are also available in 1440x1920 resolution. The camera's field of view (FoV) is also quite impressive, at 150° Vertical, 115° Horizontal. It's also the only Alarm.com Doorbell Camera with High Dynamic Range (HDR). Alarm.com also says that it offers "rapid people detection" and a "premium build quality". Infrared (IR) Night Vision ensures that the camera works well in the dark.
But there are a few intangible considerations with the Alarm.com ADC-VDB770 that aren't necessarily factors with the other doorbell cameras shown here. First, the Alarm.com ADC-VDB770 is often marketed for its ability to be used as a "touchless doorbell". You can add on accessories like a "Do Not Touch" Cover, and a "Stand On Mat To Ring Doorbell" Door Mat. It really changes your experience in using and interacting with the device. Of course, you don't have to set up the device this way, you can keep its doorbell button exposed and fully functional. But in the wake of the COVID-19 Pandemic, the need for a "touchless" product makes sense.
The ADC-VDB770 is also the only Alarm.com Doorbell Camera at the time of this writing in March 2021 that supports any form of Alarm.com Video Analytics. To be clear, the ADC-VDB770 is compatible with a very limited form of Video Analytics, in which there can only be one Video Analytics recording rule per device. There can only be one (1) Ground Zone recording rule, and only "People" can be set as the trigger. The camera does not have a motion detector, and you are required to set up Video Analytics to get the camera to function how you want. This is where the "rapid people detection" feature comes from.
One interesting "quirk" for the ADC-VDB770 is that it actually has a noticeably more narrow operating temperature than the other doorbell camera devices we will soon be discussing. For cold weather, the ADC-VDB770 is only safe down to -22°F, unless you obtain the "cold weather collar" accessory (sold separately), which will bring the low-end operating temperature down to -40°F. We've never heard of a "temperature collar" for any security system equipment before, but sure enough, the Alarm.com ADC-VDBA-TC is a real thing. The other doorbell cameras do not have an equivalent "collar". They just work in the colder -40°F without an add-on. Meanwhile, on the other end for "hot" temperatures, the ADC-VDB770 Doorbell Camera is listed at a surprisingly low 104°F. We know that many users live in areas where it regularly gets hotter than that. For that reason, you may want to be a bit wary of the device's operating temperature. Meanwhile, the other two doorbell cameras have "higher" operating temperatures of 122°F and 140°F, respectively. You shouldn't run into many issues there. But 104°F may have you sweating as you wonder if your doorbell camera investment can withstand the heat of a hot summer day.
In our experience, we have seen most customers who get the Alarm.com ADC-VDB770 ultimately have good success setting up the Video Analytics feature, and they are highly satisfied with the device's overall performance. But there are some users out there who simply don't care for the fine-tuning and precision setup that comes with Alarm.com Video Analytics.
These users just want a simple doorbell camera that interfaces nicely with their smartphone. Visitors can press the button to ring the doorbell or it also has a passive infrared motion detector that, if enabled, tells the camera when to start recording because someone has walked into the viewing area. If that is the case for you, then we're sure you will be very happy with one of these two (2) alternative options to the leading ADC-VDB770.

The SkyBell Alarm.com Slim Line II Doorbell Camera, also known as the ADC-VDB105X (Satin Nickel) or ADC-VDB106X (Bronze), certainly makes a compelling argument if you are just wanting something slightly more basic but effective as a doorbell camera. We often see this with Alarm.com equipment. Their premium line is fantastic, but then one step below it they have a more "entry-level" option that is actually quite excellent in its own right. And that's really the case with the SkyBell Slim Line II Doorbell Camera. It's a great entry-level doorbell camera, overshadowed by the flashy, high-tech offerings of the ADC-VDB770.
With the SkyBell Alarm.com Slim Line II, you only get 720p live-streaming, and 720p recorded footage. Again, the live-streaming quality can be toned down to adjust for low-bandwidth and whatnot, but 720p is where it maxes out. This is still very clear footage, and you can pair it with the camera's wide field of view (170° Horizontal, 110° Vertical) for some truly excellent results. And you still get features and functions like push notifications on your phone regarding doorbell camera activity. Plus, you get the same great IR night vision capabilities. Overall, you aren't losing out on too much by going with the Slim Line II, so certainly consider it as a viable option. And you can't go wrong with that simple, yet modern rectangular slim design.


Last up, we'll discuss the Alarm.com Round SkyBell, also known as the ADC-VDB101 (Satin Nickel) and the ADC-VDB102 (Bronze). Honestly, there's not much reason to choose this model over the Slim Line II, unless you're particularly fond of the round design. The round model can also achieve a higher live video resolution (1080p vs 720p), though it is still limited to 720p for recorded clips. The camera of the round model offers an impressive 180° Field of View, and the night vision recording range is still about 15 feet in full color. This one doesn't use IR for night vision, so the more ambient light in the area, the better the nighttime images will be. Just like before, you can get push notification doorbell camera alerts on your phone, which is the main benefit of these devices.
Here is a breakdown of the doorbell cameras:
|
ADC-VDB770
|
Slim Line II
|
Round
|
Image(s)
|

|

|
 
|
Video Analytics
|
- (1) Ground Zone Recording Rule.
- Only "People" Set As Trigger.
|
None
|
None
|
Motion Detection
|
From Video Analytics
|
PIR
|
PIR
|
Touchless Functionality
|
Yes (Cover & Mat Sold Separately)
|
No
|
No
|
Streaming Video Resolution
|
Up to 1440x1920
|
Up to 720p
|
Up to 1080p
|
Recorded Video Resolution
|
Up to 1440x1920
|
Up to 720p
|
Up to 720p
|
Horizontal Field of View
|
115°
|
170°
|
180° w/ auto-scaling
|
Vertical Field of View
|
150°
|
110°
|
180° w/ auto-scaling
|
High Dynamic Range (HDR)
|
Yes
|
No
|
No
|
Night Vision
|
Infrared (IR) ~15 Feet
|
Infrared (IR) ~15 Feet
|
Full Color ~15 Feet |
Microphone for Two-Way Audio
|
Omni-Directional
|
Omni-Directional
|
Omni-Directional
|
Power Requirements
|
16-30VAC, 10VA
15VDC, 8W (533mA)
|
10-36VAC, 10VA
12VDC, 0.5-1A
|
10-36VAC, 10VA
12VDC, 0.5-1A
|
Operating Temperature
|
-22°F to 104°F
-40°F to 104°F (w/ Temperature Collar)
|
-40°F to 122°F
|
-40°F to 140°F
|
Operating Humidity
|
Less than 95% RH, Non-Condensing |
10% to 80% RH
|
0% to 100% Condensing
|
Clip Limits w/o Video Monitoring Plan
|
1 Video Doorbell Device Per Account.
1,200 Monthly Clips
1,200 Total Clips
Cannot Increase w/o Video Plan.
|
1 Video Doorbell Device Per Account.
400 Monthly Clips
400 Total Clips
Cannot Increase w/o Video Plan.
|
1 Video Doorbell Device Per Account.
400 Monthly Clips
400 Total Clips
Cannot Increase w/o Video Plan.
|
Have you used any of these doorbell cameras with Alarm.com? Please let us know about your experiences in the comments section below. Also, let us know if there are any other Alarm.com features you would like us to cover in a future blog post. We look forward to hearing from you!



 If we're looking purely at recording capabilities, the Alarm.com ADC-VDB770 is the clear winner here today, It offers a live recording resolution of up to 1440x1920, though the resolution will often be turned down to prevent any lags or disruptions on a live camera stream due to upload bandwidth requirements. Recorded clips are also available in 1440x1920 resolution. The camera's field of view (FoV) is also quite impressive, at 150° Vertical, 115°
If we're looking purely at recording capabilities, the Alarm.com ADC-VDB770 is the clear winner here today, It offers a live recording resolution of up to 1440x1920, though the resolution will often be turned down to prevent any lags or disruptions on a live camera stream due to upload bandwidth requirements. Recorded clips are also available in 1440x1920 resolution. The camera's field of view (FoV) is also quite impressive, at 150° Vertical, 115°





 Before we discuss the issue itself, we will first cover some terminology to ensure that everyone is on the same page. Many Honeywell VISTA Alarm Panels come in both SIA and non-SIA variants. For example, there is the
Before we discuss the issue itself, we will first cover some terminology to ensure that everyone is on the same page. Many Honeywell VISTA Alarm Panels come in both SIA and non-SIA variants. For example, there is the 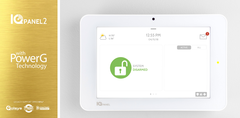
 Before we give our three (3) tips to follow, let's make sure we're all on the same page by explaining what Supervision Trouble normally refers to. Supervision Trouble occurs when a
Before we give our three (3) tips to follow, let's make sure we're all on the same page by explaining what Supervision Trouble normally refers to. Supervision Trouble occurs when a 